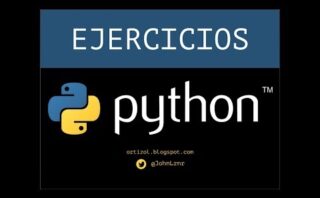Descubrir cómo abrir la línea de comandos en Windows 10 es esencial para aquellos que desean explorar las funcionalidades avanzadas de su ordenador. En este artículo, te guiaremos paso a paso para que domines esta herramienta poderosa y fundamental en el mundo de la informática. ¡Sigue leyendo y adéntrate en el fascinante universo de la línea de comandos en Windows 10!
Ubicación de la línea de comandos en Windows 10
En Windows 10, la ubicación de la línea de comandos es fundamental para interactuar con el sistema operativo a través de comandos de texto directos. La línea de comandos en Windows se denomina el Símbolo del sistema o Command Prompt.
Para acceder al Símbolo del sistema en Windows 10, puedes utilizar varias formas:
- Abre el menú de inicio y busca «cmd» o «Símbolo del sistema».
- Pulsa las teclas Win + R para abrir el cuadro de diálogo Ejecutar y escribe «cmd».
- Puedes acceder al Símbolo del sistema desde una carpeta abriendo la barra de direcciones y escribiendo «cmd».
Una vez que estés en la línea de comandos en Windows 10, puedes ejecutar una variedad de comandos para realizar tareas como administrar archivos y carpetas, configurar redes, diagnosticar problemas, entre otros.
Algunos comandos básicos de la línea de comandos en Windows 10 son:
| Comando | Descripción |
|---|---|
dir |
Muestra el contenido de un directorio. |
cd |
Cambia el directorio actual. |
cls |
Limpia la pantalla de la línea de comandos. |
Es importante tener en cuenta que algunas operaciones en la línea de comandos de Windows 10 pueden requerir permisos de administrador, por lo que es recomendable ejecutar el comando como administrador cuando sea necesario.
Cómo abrir una línea de comandos en Windows 10
Para abrir una línea de comandos en Windows 10, se puede seguir uno de los siguientes métodos:
- Usar el menú inicio: Haz clic en el menú de inicio y escribe «cmd» en la barra de búsqueda. Selecciona «Símbolo del sistema» o «Command Prompt».
- Usar la combinación de teclas: Puedes abrir una ventana de comando presionando a la vez las teclas
Windows + Rpara abrir la ventana de Ejecutar. Escribe «cmd» y pulsa Enter. - A través de la carpeta del sistema: Navega hasta la carpeta donde está el ejecutable del símbolo del sistema (cmd.exe) y ábrelo.
Otro método menos común, pero también válido, es utilizando el Administrador de tareas:
| Paso | Descripción |
|---|---|
| 1 | Presiona Ctrl + Shift + Esc para abrir el Administrador de tareas. |
| 2 | Ve a «Archivo» > «Ejecutar nueva tarea». |
| 3 | Escribe «cmd» y pulsa Enter. |
Una vez que hayas abierto la línea de comandos, podrás ejecutar diferentes comandos para interactuar con el sistema operativo de Windows 10.
Abriendo la línea de comandos: Guía paso a paso
Abriendo la línea de comandos: Guía paso a paso
La línea de comandos es una herramienta fundamental en informática que permite interactuar con el sistema operativo a través de comandos de texto. A continuación, se presenta una guía paso a paso para abrir y utilizar la línea de comandos:
- Acceder al intérprete de comandos: En sistemas como Windows, se puede acceder a la línea de comandos a través de la aplicación «Símbolo del sistema» o «PowerShell». En sistemas Unix/Linux, se utiliza el terminal.
- Comandos básicos: Algunos comandos básicos que se pueden utilizar en la línea de comandos son:
- Ejecutar scripts: En la línea de comandos, también es posible ejecutar scripts o programas. Por ejemplo, en Unix se puede ejecutar un script Bash con el comando
./script.sh. - Personalización: Se puede personalizar la línea de comandos modificando su aspecto, colores, y la configuración de las diferentes interfaces.
| Comando | Descripción |
|---|---|
ls (Unix) o dir (Windows) |
Listar archivos y directorios. |
cd |
Cambiar de directorio. |
mkdir |
Crear un nuevo directorio. |
rm (Unix) o del (Windows) |
Eliminar archivos. |
Para abrir la línea de comandos en Windows 10, simplemente presiona la tecla Windows + R, escribe «cmd» y pulsa Enter. ¡Espero que esta breve guía te haya sido útil! ¡Hasta pronto!