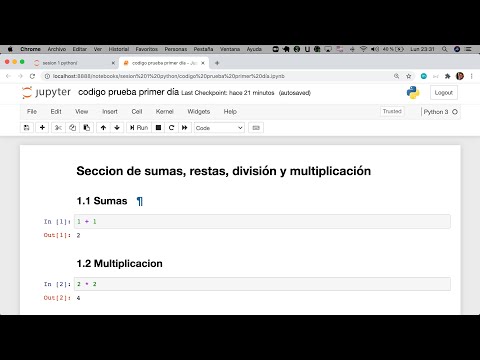Descubre cómo acceder al URI del servidor Jupyter en ejecución y aprovecha al máximo esta poderosa herramienta de programación.
Cómo ejecutar código en Jupyter
Cuando se trata de ejecutar código en Jupyter, es importante seguir una serie de pasos para asegurarse de que todo funcione correctamente. A continuación, se detalla cómo ejecutar código en Jupyter:
1. Crear un nuevo cuaderno de Jupyter:
Para ejecutar código en Jupyter, primero se debe abrir un cuaderno en Jupyter Notebook o Jupyter Lab. Esto se puede hacer desde el navegador web en la dirección local donde se aloja Jupyter.
2. Escribir y ejecutar código:
Una vez abierto el cuaderno, se puede escribir el código en las celdas ya sea de tipo código o markdown. Para ejecutar el código en una celda de código, se puede usar la combinación de teclas Shift + Enter o hacer clic en el botón de ejecución en la barra de herramientas.
3. Ver resultados y salida:
Tras ejecutar el código, Jupyter mostrará la salida directamente debajo de la celda de código. Esto puede ser texto, gráficos, tablas, entre otros tipos de salida.
4. Guardar el trabajo:
Es recomendable guardar el cuaderno con los cambios realizados para no perder el trabajo. Se puede guardar haciendo clic en el botón «Guardar» o con la combinación de teclas Ctrl + S.
5. Reiniciar el Kernel:
En caso de que sea necesario reiniciar el entorno para limpiar las variables y el estado, se puede reiniciar el kernel. Esto se hace desde la barra de herramientas de Jupyter.
6. Utilizar mágicos y comandos:
Jupyter permite el uso de comandos mágicos que facilitan tareas específicas, como instalar paquetes, medir tiempos de ejecución, etc. Por ejemplo, se puede utilizar !pip install nombre_paquete para instalar un paquete de Python directamente desde una celda de código.
7. Exportar el notebook:
Una vez se haya completado el trabajo en Jupyter, se puede exportar el cuaderno en diferentes formatos, como HTML, PDF o incluso como un script de Python.
Configuración de un servidor Jupyter portátil: Pasos a seguir
Configuración de un servidor Jupyter portátil: Pasos a seguir
Un servidor Jupyter portátil puede ser de gran utilidad para trabajar con códigos interactivos y proyectos de ciencia de datos en cualquier lugar. A continuación, se detallan los pasos a seguir para configurar uno:
- Instalación de Jupyter Notebook: Lo primero que se debe hacer es instalar Jupyter Notebook en tu sistema. Se puede hacer a través de pip con el siguiente comando:
pip install notebook
- Generar un archivo de configuración: Se puede generar un archivo de configuración de Jupyter Notebook utilizando el siguiente comando:
jupyter notebook --generate-config
- Configurar la contraseña: Es recomendable configurar una contraseña para acceder al servidor. Esto se puede hacer ejecutando el siguiente comando:
jupyter notebook password
- Ejecutar el servidor: Finalmente, para ejecutar el servidor Jupyter, se puede utilizar el siguiente comando:
jupyter notebook
Una vez ejecutado este comando, se abrirá el navegador web con la interfaz de Jupyter Notebook y podrás empezar a trabajar en tus proyectos de forma interactiva.
Cómo abrir Jupyter desde Anaconda.
Para abrir Jupyter desde Anaconda, sigue estos pasos:
- Abre Anaconda Navigator: Anaconda Navigator es una interfaz que te permite acceder a tus entornos y paquetes de Anaconda de forma gráfica.
- Selecciona el entorno: Una vez en Anaconda Navigator, elige el entorno en el que quieres abrir Jupyter. Puedes seleccionar el entorno base (root) o uno creado por ti.
- Abre Jupyter Notebook: Busca Jupyter Notebook en la lista de aplicaciones de Anaconda Navigator y haz clic en «Launch» (lanzar).
Alternativamente, también puedes abrir Jupyter desde la línea de comandos utilizando el siguiente comando:
jupyter notebook
Este comando abrirá Jupyter en tu navegador web predeterminado, permitiéndote crear y trabajar en cuadernos interactivos de forma local.
Espero que hayas disfrutado de esta breve introducción al URI del servidor Jupyter en ejecución. ¡Sigue explorando y experimentando con tus notebooks! ¡Hasta la próxima!