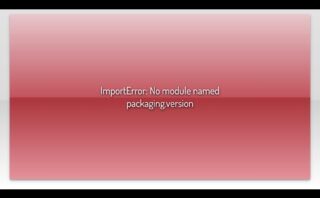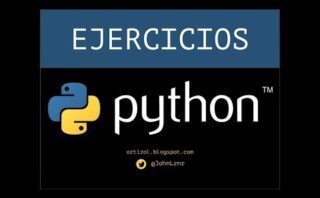Explorar el poder de PowerShell para manipular cadenas de texto puede abrirnos un mundo de posibilidades. Una tarea común en cualquier lenguaje de programación es obtener una parte de una cadena, como por ejemplo, los primeros 3 caracteres. Ya sea que estés automatizando un script o simplemente procesando datos, conocer cómo realizar esta acción de forma eficiente en PowerShell es una habilidad valiosa. Acompáñame en este breve recorrido para descubrir cómo podemos lograrlo de manera sencilla y efectiva.
Guía de Comandos Esenciales en PowerShell: Domina la Automatización y Gestión de Windows
Introducción a PowerShell
PowerShell es un marco de gestión de configuración y automatización de tareas basado en la línea de comandos y scripts. Desarrollado por Microsoft, PowerShell permite a los administradores de sistemas y a los usuarios avanzados controlar y automatizar la administración de sistemas operativos Windows y aplicaciones.
Empezando con PowerShell
Para comenzar con PowerShell, puedes buscarlo en el menú de inicio de Windows o ejecutar ‘powershell’ en el campo de búsqueda o dialogo de ejecución (Win + R).
Comandos Básicos
Los siguientes son algunos comandos esenciales que todo usuario debería conocer:
- Get-Help: Proporciona información de ayuda sobre comandos de PowerShell. Ejemplo:
Get-Help Get-Process - Get-Command: Obtiene todos los comandos disponibles. Ejemplo:
Get-Command -Noun Process - Get-Process: Obtiene los procesos que se están ejecutando. Ejemplo:
Get-Process - Stop-Process: Detiene un proceso. Ejemplo:
Stop-Process -Name notepad - Set-ExecutionPolicy: Cambia la política de ejecución de scripts. Ejemplo:
Set-ExecutionPolicy RemoteSigned - Get-Service: Obtiene los servicios del sistema. Ejemplo:
Get-Service - Start-Service y Stop-Service: Inician y detienen un servicio respectivamente. Ejemplos:
Start-Service -Name 'bits'yStop-Service -Name 'bits'
Gestión de Archivos y Directorios
PowerShell también facilita la automatización de tareas relacionadas con archivos y carpetas.
- New-Item: Crea un nuevo archivo o directorio. Ejemplo:
New-Item -Path './new_script.ps1' -ItemType File - Remove-Item: Elimina archivos o directorios. Ejemplo:
Remove-Item -Path './old_script.ps1' - Copy-Item: Copia archivos o directorios. Ejemplo:
Copy-Item -Path './data.txt' -Destination 'C:/backup/data.txt' - Move-Item: Mueve archivos o directorios. Ejemplo:
Move-Item -Path './data.txt' -Destination 'C:/new_folder' - Rename-Item: Renombra archivos o directorios. Ejemplo:
Rename-Item -Path './data.txt' -NewName 'my_data.txt'
Automatización de Tareas
Para tareas más complejas, puedes escribir scripts en PowerShell. Los scripts son simplemente archivos con la extensión .ps1 que contienen una serie de comandos de PowerShell.
Seguridad de Scripts
PowerShell tiene una característica de seguridad llamada «Execution Policies» que controla la ejecución de scripts.
CMD vs. PowerShell: Análisis comparativo para determinar cuál es superior
CMD vs. PowerShell: Análisis comparativo
Tanto Command Prompt (CMD) como Windows PowerShell son interfaces de línea de comandos (CLI) utilizadas en el entorno de Windows para la automatización de tareas y la gestión de sistemas. A continuación, se ofrece un análisis comparativo para determinar cuál puede considerarse superior según diferentes criterios.
Interfaz de Usuario y Facilidad de Uso
- CMD proporciona una interfaz simple y tradicional centrada en la ejecución de comandos individuales y scripts por lotes (.bat).
- PowerShell, por otro lado, es más complejo y ofrece un entorno de scripting más potente basado en el framework .NET, con cmdlets y scripts (.ps1).
Capacidades de Scripting y Automatización
- CMD se limita a operaciones más sencillas y a menudo requiere el uso de herramientas externas o secuencias de comandos más complicadas para tareas avanzadas.
- PowerShell destaca por su capacidad de scripting avanzada, permitiendo crear scripts más sofisticados, reusables y mantenibles.
Acceso a WMI y COM
- CMD ofrece accesibilidad limitada a Windows Management Instrumentation (WMI) y Component Object Model (COM).
- PowerShell proporciona acceso robusto a WMI y COM, permitiendo administrar y automatizar una amplia gama de objetos y servicios del sistema operativo.
Trabajo con Objetos
- Con CMD, la manipulación de datos generalmente implica el manejo de texto plano, lo que puede ser tedioso y propenso a errores.
- PowerShell trabaja inherentemente con objetos, no solo texto, lo que facilita el manejo de información estructurada y la interacción con diferentes tecnologías.
Integración con .NET Framework
- CMD no tiene integración con .NET Framework, limitando su interacción con muchas de las modernas APIs de Windows.
- PowerShell está construido sobre .NET Framework y .NET Core (en versiones recientes), permitiendo utilizar cualquier clase .NET y sus métodos en scripts.
Comunidad y Soporte
- CMD tiene una base de usuarios en declive y un conjunto limitado de comandos nuevos que se están desarrollando debido al enfoque en PowerShell.
- PowerShell cuenta con una comunidad activa y expansiva, así como soporte regular de Microsoft y contribuciones de código abierto.
Ejemplos de Código
Obtener información del sistema:
En CMD:
systeminfo
En PowerShell:
Get-WmiObject -Class Win32_OperatingSystem | Select-Object -Property *
Conclusión
Entendiendo PS C: Una Introducción a la Fotografía y Edición Digital
«Entendiendo PS C: Una Introducción a la Fotografía y Edición Digital» parece ser un tema relacionado con el uso de Adobe Photoshop (abreviado a menudo como PS) y su relación con la fotografía digital. Aunque no hay un curso o libro específico que pueda identificar con ese título exacto, puedo darte una introducción general sobre cómo entender y usar Photoshop para la fotografía y edición digital.
Introducción a la Fotografía Digital
La fotografía digital implica capturar imágenes a través de una cámara digital y luego usar un software como Photoshop para editar y mejorar estas imágenes. A diferencia de la fotografía tradicional que utilizaba película, la fotografía digital usa sensores para capturar la imagen que luego se procesa en una computadora.
Entendiendo Adobe Photoshop (PS)
Adobe Photoshop es una herramienta de software poderosa y compleja usada para el retoque de imágenes, composición digital y gráficos. Photoshop puede ser usado para editar fotos tomadas por cámaras digitales en diferentes maneras, incluyendo pero no limitado a:
- Ajustar iluminación y contraste
- Modificar colores y tonos
- Retocar imperfecciones
- Cambiar fondos y componer imágenes
- Añadir efectos textuales y gráficos
Conceptos Básicos de Fotografía
- Exposición: La cantidad de luz que alcanza el sensor de la cámara, afectada por el ISO, la apertura y la velocidad de obturación.
- Composición: Cómo los elementos dentro de una foto están organizados.
- Balance de Blancos: Ajuste de colores para hacer que los blancos en una foto realmente se vean blancos.
- Profundidad de Campo: Qué tan nítido o borroso es el fondo comparado con el objeto principal.
Conceptos Básicos de Edición en Photoshop
- Capas: Una de las herramientas fundamentales de Photoshop que permite la edición no destructiva trabajando en diferentes niveles de la imagen.
- Máscaras: Permiten mostrar u ocultar partes de una capa para articular cambios graduales o focales en una imagen.
- Filtros y Efectos: Son utilizados para aplicar distintos efectos visuales a una imagen, como desenfoque, nitidez o estilización.
- Herramientas de Selección: Para elegir partes específicas de una imagen para realizar ajustes localizados.
Ejemplo de Edición de Imagen
Supongamos que deseas ajustar el brillo y el contraste de una imagen. En Photoshop, podrías hacer lo siguiente:
«`html
1. Abre la imagen en Photoshop.
2. Selecciona la capa de la imagen.
3. Ve al menú ‘Imagen’ > ‘Ajustes’ > ‘Brillo/Contraste…’.
4. Ajusta los deslizadores para brillo y contraste hasta que estés satisfecho con el resultado.
5. Presiona ‘OK’ para aplicar los cambios.
Para obtener los primeros 3 caracteres de una cadena en PowerShell, te mostramos cómo usar la práctica subcadena. Con esta técnica, puedes manipular y adaptar tus datos de texto fácilmente. ¡Esperamos que este consejo te sea útil en tus futuros scripts!