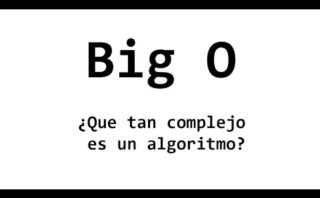Aprender a invertir el texto en Word puede parecer complicado al principio, ¡pero te sorprenderá lo sencillo que puede ser con unos simples pasos! Sigue leyendo para descubrir cómo lograrlo fácilmente y darle un toque único a tus documentos. ¡No te lo pierdas!
Invertir un texto en Word: Paso a paso para cambiar el sentido de tu documento
Para invertir un texto en Word y cambiar el sentido de tu documento, puedes seguir estos pasos:
- Seleccionar el texto: En Word, puedes seleccionar el texto que deseas invertir. Puedes utilizar el ratón para seleccionar o utilizar combinaciones de teclas como
Ctrl + Apara seleccionar todo el texto. - Cambiar la orientación del texto: A continuación, debes cambiar la orientación del texto seleccionado. Para ello, puedes ir a la pestaña «Diseño» y seleccionar la opción «Orientación» para modificar la dirección del texto. Por lo general, tendrás la opción de cambiar entre orientación vertical y horizontal.
- Comprobar la inversión: Una vez que hayas cambiado la orientación del texto, es importante revisar si se ha invertido correctamente. Deberías visualizar el texto en una dirección diferente a la original.
Recuerda que estos pasos son generales y pueden variar ligeramente dependiendo de la versión de Word que estés utilizando. Si necesitas más ayuda específica, puedes consultar la documentación oficial de Microsoft Word o buscar tutoriales en línea.
Técnicas para reorganizar un texto de forma efectiva
Reorganizar un texto de forma efectiva es clave para mejorar su legibilidad y claridad. Existen diversas técnicas que se pueden emplear para lograr este objetivo:
- Jerarquía de la información: Es fundamental organizar el texto de modo que la información más relevante y crucial para el lector esté en lugares destacados y bien diferenciados.
- Párrafos y espacios: Utilizar párrafos cortos y espacios en blanco entre secciones permite una lectura más fluida y evita la sensación de saturación visual.
- Uso de títulos y subtítulos: Los títulos y subtítulos adecuados ayudan a estructurar el texto, facilitando la comprensión de su contenido. Pueden utilizarse etiquetas HTML como
<h2>y<h3>para resaltar diferentes niveles jerárquicos. - Lista numerada o con viñetas: Para enumerar puntos o detalles importantes, las listas numeradas o con viñetas son una excelente opción. Se pueden crear utilizando HTML con
<ol>(para listas ordenadas) y<ul>(para listas desordenadas). - Uso de llamadas visuales: Destacar visualmente ciertas palabras o frases mediante negrita, cursiva o subrayado puede resaltar la información crítica para el lector de manera efectiva.
Truco sencillo para voltear un texto en Word
- Selecciona el texto que deseas voltear.
- Ve a la pestaña **»Diseño»** y haz clic en **»Girar»**, que se encuentra en el grupo de herramientas **»Organizar»**.
- Selecciona la dirección en la que deseas voltear el texto, ya sea **»Girar hacia la izquierda»** o **»Girar hacia la derecha»**.
Este truco es útil para **crear efectos visuales interesantes en tus documentos de Word**. Recuerda que esta función permite voltear tanto texto como objetos en el documento.
Por ejemplo, si deseas **voltear un título en Word hacia la izquierda**, sigue los pasos mencionados anteriormente y verás cómo el texto se gira en la dirección seleccionada.
Es importante tener en cuenta que este truco está disponible en **versiones recientes de Microsoft Word** y puede variar ligeramente dependiendo de la versión que estés utilizando.
Espero que esta guía te haya sido de ayuda para dominar la inversión de texto en Word. ¡Ahora puedes sorprender a todos con tus nuevos conocimientos! No dudes en practicar y explorar más funciones. ¡Hasta la próxima!