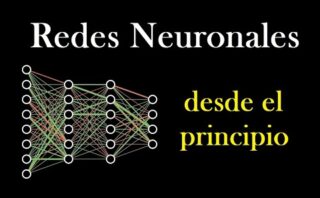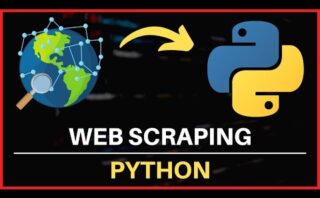Descubre cómo acceder a un directorio en CMD de forma sencilla y rápida. En este artículo encontrarás los pasos necesarios para navegar por tus carpetas y archivos utilizando la línea de comandos. ¡Sigue leyendo para dominar esta poderosa herramienta!
Acceso a una carpeta a través de CMD: Guía paso a paso
Para acceder a una carpeta a través de la línea de comandos de Windows (CMD), puedes seguir estos pasos:
- Abrir la ventana de CMD: Puedes hacerlo buscando «cmd» en el menú de inicio o presionando
Win + Ry luego escribiendo «cmd» y pulsando Enter. - Navegar hasta la ubicación de la carpeta: Utiliza el comando
cdseguido de la ruta de la carpeta a la que deseas acceder. Por ejemplo,cd C:UsersUsuarioCarpeta. - Listar los archivos en la carpeta: Puedes hacerlo con el comando
dir. Esto mostrará todos los archivos y carpetas dentro de la carpeta actual.
Es importante recordar que en el CMD, las rutas de las carpetas se escriben utilizando la barra inclinada inversa () en lugar de la barra normal (/) como en otros sistemas operativos.
A continuación, se muestra un ejemplo de cómo serían los comandos para acceder a una carpeta denominada «Documentos» dentro de la carpeta de usuario:
cd C:UsersUsuarioDocumentos dir
Con estos sencillos pasos, podrás acceder a una carpeta a través de CMD en Windows.
Acceso a un directorio en CMD de Windows
Para acceder a un directorio en la línea de comandos (CMD) de Windows, primero debes abrir la ventana de comandos. Esto lo puedes hacer escribiendo cmd en el cuadro de búsqueda o utilizando el atajo de teclado Windows + R y luego escribir cmd.
Para moverte entre los directorios en CMD, se utiliza el comando cd seguido de la ruta del directorio al que deseas acceder. Es importante recordar que en Windows, las carpetas se separan con la barra invertida .
Algunos comandos útiles para el acceso a directorios en CMD de Windows incluyen:
cd: Para cambiar de directorio.cd ..: Para retroceder un nivel en la jerarquía de directorios.cd: Para ir al directorio raíz del disco.dir: Para mostrar el contenido del directorio actual.
Es importante tener en cuenta que el acceso a un directorio puede requerir permisos adecuados, por lo que es posible que necesites ejecutar CMD como administrador en algunos casos.
Abrir una ruta en cmd: Guía paso a paso
Para abrir una ruta en el símbolo del sistema (CMD) en Windows, sigue estos pasos:
- Abre el CMD: Puedes hacerlo presionando la tecla de Windows + R, luego escribe «cmd» y presiona Enter.
- Navegar en CMD: Para navegar entre carpetas en CMD, puedes utilizar los comandos
cdseguido de la ruta de la carpeta a la que deseas moverte. Por ejemplo,cd C:Userste llevará a la carpeta de usuarios. - Mostrar la lista de archivos y carpetas: Utiliza el comando
dirpara mostrar todos los elementos dentro de la carpeta actual. - Regresar a la carpeta anterior: Puedes usar el comando
cd ..para retroceder a la carpeta padre. - Ver la ruta actual: Si quieres ver la ruta de la carpeta en la que te encuentras, usa el comando
cdsin argumentos.
Es importante recordar que al utilizar comandos en CMD, la barra invertida () se utiliza para separar las carpetas en la ruta.
Si necesitas abrir un programa o archivo desde una ruta específica en CMD, puedes utilizar el comando start seguido del nombre del archivo o programa. Por ejemplo, start programa.exe.
Para salir de un directorio en CMD, simplemente debes escribir «cd..«. Esto te llevará un nivel atrás en la estructura de carpetas. Recuerda que para regresar al directorio raíz puedes usar «cd«. ¡Hasta la próxima!