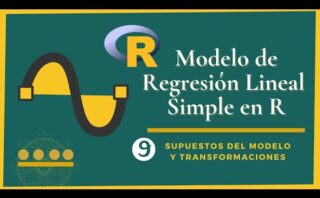Descubre cómo potenciar tus proyectos de Python integrando el entorno Conda en Jupyter. Aprende cómo esta combinación puede facilitar y mejorar tu flujo de trabajo en el desarrollo de aplicaciones.
Activar un Environment en Conda: Guía paso a paso
Para activar un entorno en Conda paso a paso, sigue los siguientes pasos:
- Abre el terminal: Para comenzar, abre la terminal en tu sistema operativo. Puedes utilizar el terminal de Anaconda si lo tienes instalado, o la terminal de tu sistema.
- Lista de entornos: Puedes ver una lista de todos los entornos disponibles en Conda utilizando el comando
conda env list. Esto te mostrará los entornos existentes en tu sistema. - Activar un entorno: Para activar un entorno específico en Conda, debes usar el comando
conda activate NOMBRE_ENTORNO, donde «NOMBRE_ENTORNO» es el nombre del entorno que deseas activar.
Si tienes dudas sobre qué entornos tienes disponibles, puedes consultar la lista con el comando conda env list. Para desactivar un entorno, simplemente utiliza el comando conda deactivate. Recuerda que es importante activar un entorno antes de comenzar a trabajar en un proyecto para asegurarte de que estás utilizando las bibliotecas y versiones correctas.
Cómo instalar Jupyter notebook en Conda
Para instalar Jupyter Notebook en Conda, sigue los siguientes pasos:
- Abre Anaconda Navigator: Inicia Anaconda Navigator desde el menú de inicio o utilizando la consola con el comando
anaconda-navigator. - Ve a la pestaña «Home»: En la ventana principal de Anaconda Navigator, selecciona la pestaña «Home».
- Selecciona el entorno: En el apartado «Environments» escoge el entorno en el que quieres instalar Jupyter. Si no tienes un entorno creado, puedes hacerlo en la pestaña «Environments».
- Instalación de Jupyter Notebook: Una vez seleccionado el entorno, busca «jupyter» en el menú desplegable llamado «Not installed» e instálalo haciendo clic en la flecha verde.
- Ejecución de Jupyter: Para ejecutar Jupyter Notebook, regresa a la pestaña «Home» de Anaconda Navigator y en tu entorno seleccionado, podrás abrir Jupyter Notebook.
Con estos pasos, podrás instalar y ejecutar Jupyter Notebook en Conda de manera sencilla.
Instalación de una librería en Jupyter
Para instalar una librería en Jupyter, generalmente se utiliza el comando !pip install nombre_librería. Este comando se ejecuta en una celda de código en Jupyter Notebook y permite instalar la librería especificada a través de pip, el gestor de paquetes de Python.
Es importante tener en cuenta que Jupyter utiliza el sistema de comandos del sistema operativo subyacente, por lo que al agregar el signo de exclamación delante del comando, se indica que se trata de un comando de consola que debe ser ejecutado.
Algunas consideraciones importantes sobre la instalación de librerías en Jupyter:
- Es recomendable reiniciar el kernel después de instalar una nueva librería para asegurarse de que los cambios se apliquen correctamente.
- En caso de necesitar una versión específica de una librería, se puede especificar junto con el nombre al momento de instalarla, por ejemplo,
!pip install nombre_librería==versión_deseada. - Si se requiere instalar una librería desde un archivo de requerimientos (requirements.txt), se puede usar el comando
!pip install -r requirements.txt.
Por último, cabe mencionar que la instalación de librerías en Jupyter puede variar ligeramente según el entorno utilizado (Jupyter Notebook, JupyterLab, Colab, etc.), pero en general, el comando !pip install es ampliamente utilizado para este propósito.
Hasta luego, esperamos hayas disfrutado de la guía sobre cómo añadir un entorno Conda a Jupyter. ¡Haz buen uso de esta herramienta para potenciar tus proyectos de Python!