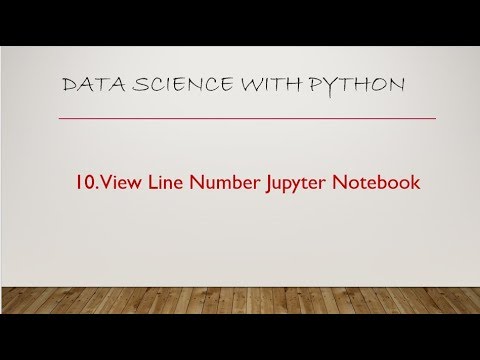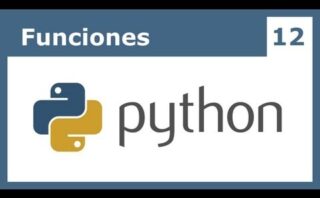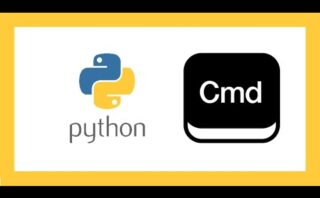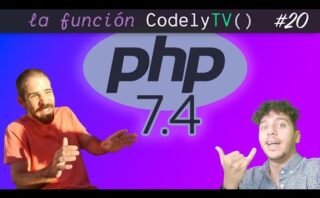Descubre cómo mejorar la claridad y organización de tu código en Jupyter Notebook con la práctica función de añadir números de línea. ¡Sigue leyendo para saber cómo hacerlo!
Visualizar números de línea en Jupyter Notebook
Visualizar números de línea en Jupyter Notebook es una funcionalidad útil para facilitar la lectura y escritura de código. A continuación, se detallan los pasos para activar esta opción:
- Ir a «View» en la barra de menú de Jupyter Notebook.
- Seleccionar «Toggle Line Numbers» para habilitar los números de línea.
Con esta opción activada, cada celda del notebook mostrará un número en el margen izquierdo, lo que facilita la referencia al escribir o revisar el código.
Si se prefiere activar los números de línea permanentemente en Jupyter Notebook, se puede hacer editando el archivo de configuración. Aquí se muestra un ejemplo de cómo hacerlo:
# Editar el archivo de configuración de Jupyter Notebook c:usuariosusuario.jupyterjupyter_notebook_config.py # Agregar la siguiente línea de código para habilitar los números de línea c.NotebookApp.display_line_numbers = True
De esta manera, al reiniciar Jupyter Notebook, los números de línea estarán visibles de forma predeterminada en todas las celdas del documento.
Es importante recordar que tener los números de línea activados puede resultar útil en la escritura y depuración de código, ya que facilita la identificación de errores y la referencia entre diferentes partes del programa.
Insertar una celda en Jupyter Notebook
Insertar una celda de código:
1. Si deseas insertar una celda de código arriba de la celda actual, selecciona la celda y presiona la tecla ‘A’ en tu teclado.
2. Si prefieres insertar una celda debajo de la celda actual, selecciona la celda y presiona la tecla ‘B’.
3. Una vez insertada la celda, puedes comenzar a escribir tu código en ella.
Insertar una celda de texto:
1. Para insertar una celda de texto arriba de la celda actual, selecciona la celda y presiona ‘Shift’ + ‘Enter’ para ejecutarla y luego presiona ‘Esc’ seguido de ‘M’ para cambiarla a tipo Markdown.
2. Si deseas insertar una celda de texto debajo de la celda actual, selecciona la celda, presiona ‘Shift’ + ‘Enter’, y luego ‘Esc’ + ‘B’.
Ejemplo de cómo insertar una celda de código en Jupyter Notebook:
# Este es un ejemplo de código en Python
variable = 10
print(variable)
Recuerda que organizar correctamente las celdas en tu Jupyter Notebook facilita la lectura y comprensión de tu código para ti y para otros usuarios que puedan revisarlo más adelante.
Cómo Indentar en Jupyter Notebook
En Jupyter Notebook, la indentación es fundamental para estructurar correctamente el código y garantizar su legibilidad. Aquí te explico cómo indentar en Jupyter Notebook:
¿Qué es la indentación en Python?
La indentación en Python se refiere al espaciado utilizado para definir bloques de código. En lugar de utilizar llaves o palabras clave, Python utiliza la indentación para delimitar la estructura del código, lo que lo hace más legible y conciso.
¿Cómo indentar en Jupyter Notebook?
En Jupyter Notebook, la indentación se realiza de la misma manera que en cualquier otro entorno de Python. Algunas consideraciones importantes son:
- Utilizar 4 espacios para cada nivel de indentación. Es recomendable evitar el uso de tabulaciones, ya que pueden causar problemas de interpretación.
- Para indentar un bloque de código en Jupyter Notebook, simplemente colocar el código a la derecha de los dos puntos (
:) que inician una nueva estructura, como unif, unforo una función.
Ejemplo de indentación en Jupyter Notebook
def funcion_ejemplo():
for i in range(3):
if i % 2 == 0:
print("Número par:", i)
else:
print("Número impar:", i)
Recuerda que una correcta indentación es fundamental para que el código se ejecute sin errores y sea más fácil de entender y dar mantenimiento en el futuro.
Espero que este tutorial sobre cómo añadir números de línea en Jupyter Notebook te haya sido de utilidad. Recuerda que este sencillo truco facilitará la organización y comprensión de tu código. ¡Hasta la próxima!