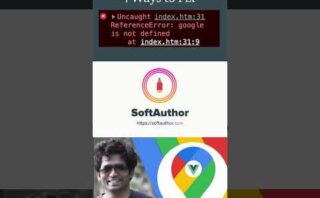Aprender a añadir todos los archivos de un directorio en Git es esencial para gestionar eficientemente tus proyectos. Aquí te enseñaremos cómo simplificar esta tarea y optimizar tu flujo de trabajo en Git. ¡Sigue leyendo para descubrir cómo hacerlo!
Agregando todos los archivos en Git
Agregar todos los archivos en Git: para agregar todos los archivos al área de preparación en Git, se puede utilizar el comando git add -A o git add .. Ambos comandos añaden todos los archivos modificados, nuevos o eliminados al área de preparación.
Por ejemplo, si deseamos añadir todos los archivos en un repositorio Git, podemos hacer lo siguiente:
git add -A
Una vez que los archivos se han añadido al área de preparación, se puede confirmar los cambios utilizando git commit -m "Mensaje de commit", donde «Mensaje de commit» es una descripción breve de los cambios realizados.
Es importante tener en cuenta el uso del archivo .gitignore para evitar archivos no deseados en el control de versiones. Este archivo permite especificar patrones de archivos que Git debe ignorar al agregar los archivos.
Cómo realizar un git add de múltiples archivos
Para realizar un git add de múltiples archivos en Git, podemos utilizar diferentes métodos:
- Añadir archivos individualmente: Utilizando el comando
git add nombre_archivopodemos añadir cada archivo de forma individual. - Añadir todos los archivos modificados: Si queremos añadir todos los archivos modificados, podemos utilizar
git add -uogit add .. - Añadir archivos por extensión: Si deseamos añadir archivos basados en una extensión específica, podemos utilizar
git add *.extension.
Es importante destacar que una vez que hemos añadido los archivos con git add, debemos luego confirmar los cambios con git commit.
Un ejemplo de cómo añadir múltiples archivos en Git sería:
git add archivo1.txt archivo2.jpg carpeta/
En este caso, se añadirían los archivos archivo1.txt, archivo2.jpg y todos los archivos de la carpeta carpeta al área de preparación de Git.
Cómo subir más de 100 archivos a GitHub
– **Uso de Git Bash o línea de comandos:** Una forma común de subir múltiples archivos es a través de la terminal utilizando Git Bash. Puedes agregar los archivos, hacer un commit y luego hacer push al repositorio en línea.
– **Utilizar el cliente de escritorio de GitHub:** GitHub Desktop es una herramienta gráfica que facilita la gestión de repositorios en GitHub. Puedes arrastrar y soltar los archivos para subirlos al repositorio.
– **Dividir los archivos en carpetas:** Si tienes una gran cantidad de archivos, puede ser útil organizarlos en carpetas para facilitar su gestión. De esta forma, puedes subir las carpetas completas en lugar de los archivos individualmente.
– **Considerar el tamaño de los archivos:** GitHub tiene un límite de tamaño de archivo de 100 MB por archivo. Por lo tanto, asegúrate de que ninguno de los archivos que subirás exceda ese límite.
– **Límite de archivos por commit:** GitHub no tiene un límite específico en cuanto al número de archivos que se pueden subir en un commit, pero un gran número de archivos puede afectar el rendimiento y la legibilidad de la historia del repositorio. Es una buena práctica **divide los cambios en commits más pequeños y coherentes**.
Recuerda siempre verificar los cambios antes de hacer un commit y subirlos al repositorio remoto. ¡Espero que estos consejos te sean de ayuda para subir más de 100 archivos a GitHub con éxito!
Para añadir todos los archivos de un directorio en Git, utiliza el comando git add .. Este comando agregará todos los archivos nuevos y modificados de forma rápida y sencilla. Recuerda luego confirmar los cambios con git commit -m "Mensaje de commit". ¡Hasta pronto!