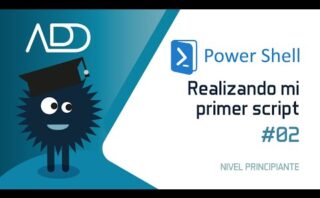Aprender a cambiar el nombre de un archivo en Git es esencial para mantener tu repositorio organizado y actualizado. Sigue estos sencillos pasos y descubre lo fácil que es hacerlo. ¡No te pierdas esta guía paso a paso!
Guía fácil para cambiar el nombre de un archivo
Para cambiar el nombre de un archivo en sistemas operativos como Windows, macOS o Linux, puedes seguir estos pasos:
En Windows:
- Busca el archivo que deseas renombrar en el Explorador de Archivos.
- Haz clic una vez sobre el nombre del archivo para seleccionarlo y espera un segundo. Luego, haz clic nuevamente sobre el nombre del archivo (o presiona la tecla F2) para editarlo.
- Ingresa el nuevo nombre y presiona la tecla «Enter» para confirmar.
En macOS (Finder):
- Encuentra el archivo que quieres renombrar en el Finder.
- Haz clic una vez sobre el nombre del archivo y espera un segundo. Luego, haz clic nuevamente sobre el nombre para editarlo.
- Introduce el nuevo nombre y presiona la tecla «Enter».
En Linux (consola):
- Abre la terminal donde se encuentra el archivo que deseas renombrar.
- Utiliza el comando
mv nombre_original nuevo_nombrepara cambiar el nombre del archivo. Por ejemplo,mv archivo.txt nuevo_archivo.txt.
Recuerda que es importante tener en cuenta la extensión del archivo al modificar su nombre para evitar problemas de compatibilidad.
Edición de archivos en git: paso a paso y consejos útiles
La edición de archivos en Git es una parte fundamental del trabajo con control de versiones. Aquí te presentamos un paso a paso y algunos consejos útiles:
Paso a paso:
- Clonar el repositorio: Antes de poder editar archivos en Git, necesitas clonar el repositorio remoto en tu máquina local. Puedes hacerlo utilizando el comando
git clone <url_repositorio>. - Seleccionar la rama: Es importante trabajar en la rama correcta. Puedes comprobar las ramas disponibles con el comando
git branchy cambiar a otra rama congit checkout <nombre_rama>. - Editar los archivos: Para editar un archivo, simplemente ábrelo en tu editor de texto favorito, realiza los cambios necesarios y guarda el archivo.
- Añadir los cambios: Después de editar un archivo, debes añadir los cambios al área de preparación utilizando
git add <nombre_archivo>ogit add .para añadir todos los archivos modificados. - Confirmar los cambios: Una vez que hayas añadido los cambios, debes confirmarlos con
git commit -m "Mensaje descriptivo". - Enviar los cambios: Por último, envía los cambios al repositorio remoto con
git push.
Consejos útiles:
- Realiza commits atómicos: Es recomendable realizar commits pequeños y con un único propósito para mantener un historial claro y fácil de entender.
- Usa ramas para funcionalidades o correcciones: En lugar de trabajar directamente en la rama principal, crea ramas específicas para cada funcionalidad o corrección que realices.
- Revisa tus cambios antes de confirmar: Antes de confirmar los cambios, revisa cuidadosamente cada modificación para evitar incluir errores en el repositorio.
Cambiando el nombre de un repositorio: paso a paso
1. **Iniciar sesión en GitHub**: Acceder a tu cuenta de GitHub.
2. **Encontrar el repositorio**: Dirigirse al repositorio que deseas renombrar.
3. **Ir a la configuración del repositorio**: En la pestaña de ajustes (Settings), ubicar la sección de «Danger Zone».
4. **Cambiar el nombre del repositorio**: Encontrar la opción para cambiar el nombre y seleccionarla.
5. **Ingresar el nuevo nombre**: Introducir el nuevo nombre que se desea asignar al repositorio.
6. **Confirmar el cambio**: Finalmente, confirmar el cambio de nombre del repositorio.
Es importante tener en cuenta que al cambiar el nombre de un repositorio, las URLs asociadas también se actualizarán automáticamente. Sin embargo, es recomendable informar a los colaboradores para que actualicen sus referencias al repositorio con el nuevo nombre.
En el caso de repositorios clonados en repositorios locales, será necesario actualizar la URL remota para reflejar el cambio de nombre del repositorio.
Ejemplo de cómo cambiar el nombre de un repositorio en GitHub:
| Paso | Acción |
|---|---|
| 1 | Inicia sesión en GitHub |
| 2 | Dirígete al repositorio deseado |
| 3 | Accede a la configuración del repositorio |
| 4 | Selecciona la opción para cambiar el nombre |
| 5 | Introduce el nuevo nombre y confirma |
Recuerda siempre verificar que el nuevo nombre del repositorio sea representativo y descriptivo para evitar confusiones a futuro.
A continuación, te hemos brindado los pasos necesarios para cambiar el nombre de un archivo en Git. ¡Esperamos que esta guía haya sido de ayuda en tu proceso de trabajo! ¡Hasta pronto!