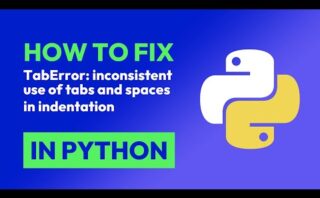Descubre en este breve texto cómo abrir un archivo con Chrome de forma sencilla y rápida. Aprenderás los pasos necesarios para acceder a tus documentos de manera eficiente. ¡Sigue leyendo y simplifica tu experiencia en la web!
Abrir un PDF en Chrome: Guía Rápida
Para abrir un PDF en Chrome de forma rápida y sencilla, puedes seguir estos pasos:
- Guardar el archivo PDF en tu dispositivo: Descarga el PDF y guárdalo en una ubicación accesible en tu ordenador.
- Abrir Chrome: Abre tu navegador Chrome en tu dispositivo. Asegúrate de que estás utilizando la última versión del navegador.
- Arrastrar y soltar el PDF: Arrastra el archivo PDF desde la ubicación donde lo guardaste hacia la ventana del navegador Chrome.
Por ejemplo, puedes arrastrar el documento desde el explorador de archivos de tu sistema operativo y soltarlo en una nueva pestaña de Chrome. - Visualizar el PDF: Una vez que hayas soltado el archivo en Chrome, este se abrirá directamente en el navegador, permitiéndote visualizar el contenido del PDF.
Es importante tener en cuenta que Chrome tiene un visor de PDF integrado que te permite ver el documento sin necesidad de instalar software adicional. Si prefieres abrir el PDF en una aplicación externa, puedes hacerlo desde las opciones del visor de PDF de Chrome.
Recuerda que este método de apertura rápida de PDF en Chrome puede variar ligeramente dependiendo de la configuración de tu navegador o sistema operativo, pero en la mayoría de los casos, arrastrar y soltar el archivo PDF en Chrome es una forma rápida y conveniente de acceder al contenido del documento.
Cambiar el lector de PDF predeterminado en Chrome
Al intentar abrir un archivo PDF en Google Chrome, es posible que deseemos cambiar el lector de PDF predeterminado. Para lograrlo, podemos seguir estos pasos:
- En primer lugar, debemos abrir Chrome y escribir en la barra de direcciones chrome://settings/content/pdfDocuments
- Una vez dentro de la configuración de documentos PDF, encontraremos la opción «Descargar PDF files instead of automatically opening them in Chrome», la cual podemos desactivar para que los archivos PDF se descarguen en lugar de abrirse automáticamente.
- Para cambiar el lector de PDF predeterminado en Chrome, es posible instalar una extensión que permita visualizar los archivos PDF con otro lector. Algunas de las extensiones populares son:
- Adobe Acrobat
- Foxit PDF Viewer
- PDF Viewer
Al seguir estos pasos y seleccionar un lector de PDF alternativo, podremos abrir los archivos PDF con la extensión deseada en Google Chrome.
Cómo abrir un archivo en Chrome Android
Para abrir un archivo en Chrome en un dispositivo Android, es importante tener en cuenta diferentes consideraciones dependiendo del tipo de archivo que se desea abrir. A continuación, se detallan los pasos generales a seguir:
- Archivos Soportados: Chrome en Android puede abrir varios tipos de archivos, como imágenes, documentos, archivos PDF, videos y más.
- Descarga del Archivo: Si el archivo no se abre automáticamente al hacer clic en el enlace, normalmente se descargará a la carpeta de descargas del dispositivo.
- Acceder a la Descarga: Para abrir un archivo descargado en Chrome en Android, se puede acceder a él a través del menú de descargas del navegador. Este menú suele encontrarse en la esquina superior derecha de la pantalla.
- Acciones con el Archivo: Una vez localizado el archivo descargado, se puede seleccionar para abrirlo con la aplicación correspondiente que esté instalada en el dispositivo. Por ejemplo, un archivo PDF se puede abrir con una aplicación lectora de PDF.
Es importante recordar que la disponibilidad de estas funciones puede variar ligeramente dependiendo de la versión específica de Chrome para Android y del tipo de archivo que se intenta abrir.
Para abrir un archivo con Chrome, simplemente haz clic derecho sobre el archivo y selecciona «Abrir con» y luego elige Google Chrome. ¡Espero que esta información te haya sido útil! ¡Hasta la próxima!