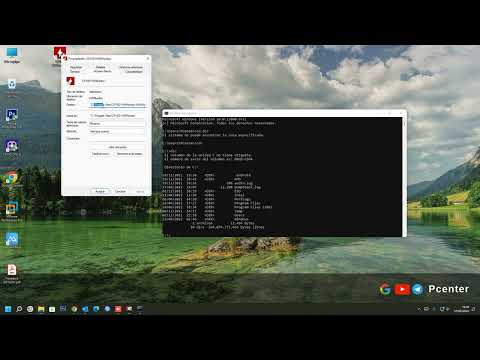Aprender a abrir un archivo en el símbolo del sistema es fundamental para realizar tareas avanzadas en tu ordenador. En esta guía rápida, descubre los pasos esenciales para dominar esta habilidad y potenciar tu experiencia informática. ¡Sigue leyendo y conviértete en un experto en la materia!
Cómo abrir un archivo en símbolo del sistema
Para abrir un archivo en el símbolo del sistema en Windows, puedes seguir estos pasos:
- Acceder al Símbolo del Sistema: Abre el menú de inicio y escribe «cmd» en la barra de búsqueda. Selecciona «Símbolo del Sistema» para abrirlo.
- Navegar hasta la ubicación del archivo: Utiliza el comando
cdseguido de la ruta del directorio donde se encuentra el archivo que deseas abrir. Por ejemplo:cd C:UsersUsuarioDocuments - Abrir el archivo: Puedes abrir un archivo de texto con el Bloc de notas por medio del comando
notepad nombrearchivo.txt. Para abrir un archivo ejecutable, simplemente escribe el nombre del archivo con su extensión y presiona Enter.
Recuerda que al abrir un archivo desde el Símbolo del Sistema es importante tener en cuenta la ruta completa del archivo para poder acceder a él de manera correcta.
Ver archivos en la terminal de Windows: CMD
En la terminal de Windows (CMD), se pueden ver archivos utilizando una serie de comandos específicos. A continuación, se mencionan algunos de los comandos más comunes:
| Comando | Descripción |
|---|---|
dir |
Muestra una lista de archivos y carpetas en el directorio actual. |
cd |
Permite cambiar de directorio para ver los archivos en una ubicación diferente. |
tree |
Presenta una estructura de árbol de los directorios y archivos en el sistema. |
- Es importante recordar que los comandos suelen ser sensibles a mayúsculas y minúsculas.
- Para ver archivos en una ubicación específica, se puede utilizar el comando
dir /spara incluir subdirectorios.
Utilizar dir en la terminal de Windows (CMD) proporciona información básica sobre los archivos y carpetas en el directorio actual. Es posible filtrar la salida del comando para mostrar únicamente ciertos tipos de archivos, como por ejemplo:
dir *.txt
Muestra solo los archivos con extensión «.txt» en el directorio actual.
Abrir Carpeta en el CMD: Guía Paso a Paso
Para abrir una carpeta en el CMD, es importante conocer los pasos necesarios para navegar a través de directorios desde la consola de comandos. A continuación, se presenta una guía paso a paso:
- Abre el símbolo del sistema: Para acceder al CMD, puedes buscar «cmd» en el menú de inicio o presionar la combinación de teclas Windows + R y escribir «cmd».
- Navegar entre carpetas: Una vez abierto el CMD, utiliza el comando
cdseguido de la ruta de la carpeta a la que quieres acceder. Por ejemplo, para acceder a la carpeta «Documentos», escribiríascd Documentos. - Ver el contenido de la carpeta actual: Puedes emplear el comando
dirpara mostrar una lista de los archivos y carpetas en el directorio actual. - Volver a la carpeta anterior: Utiliza el comando
cd ..para retroceder un nivel en la estructura de carpetas. - Ruta absoluta vs. ruta relativa: Es importante comprender la diferencia entre una ruta absoluta (ej.
C:UsuariosNombreDocumentos) y una ruta relativa (ej.Documentos). La ruta absoluta parte desde la raíz del sistema, mientras que la relativa parte desde la ubicación actual en la consola.
Con estos pasos, podrás moverte por las carpetas de tu sistema utilizando el CMD de forma eficiente.
Para cerrar, recuerda que abrir un archivo en el símbolo del sistema es fácil. Solo necesitas conocer la ruta del archivo y el comando adecuado. ¡Éxito en tus proyectos!