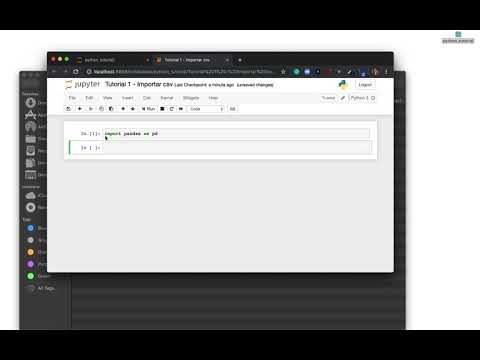Aprender a abrir un archivo en Jupyter Notebook es el primer paso para sumergirse en el fascinante mundo de la programación y el análisis de datos. En este breve tutorial te guiaremos a través de los sencillos pasos para abrir y explorar archivos de forma ágil y eficiente. ¡Descubre cómo Jupyter Notebook puede facilitar tu trabajo con datos de forma increíblemente intuitiva!
Abrir un archivo .ipynb en Jupyter Notebook
Para abrir un archivo .ipynb en Jupyter Notebook, puedes seguir los siguientes pasos:
- Inicio de Jupyter Notebook: Lo primero que debes hacer es abrir Jupyter Notebook en tu navegador web. Esto se suele hacer mediante el comando
jupyter notebooken la terminal. - Localización del archivo: Una vez en Jupyter Notebook, asegúrate de estar ubicado en el directorio donde se encuentra el archivo .ipynb que deseas abrir. Puedes utilizar el navegador de archivos de Jupyter para buscarlo.
- Selección del archivo: Haz clic en el archivo .ipynb que quieres abrir. Esto cargará el archivo y podrás visualizar su contenido en Jupyter Notebook. Si prefieres, también puedes crear un nuevo notebook y luego cargar el archivo desde el menú.
Recuerda que Jupyter Notebook permite la creación de documentos interactivos que combinan código ejecutable, texto explicativo, gráficos y otros elementos. Es ampliamente utilizado en ámbitos como la ciencia de datos, la educación y la investigación.
Si necesitas editar un archivo .ipynb en Jupyter Notebook, simplemente haz doble clic en la celda que deseas modificar y comienza a editar el contenido. Puedes ejecutar las celdas de código presionando Shift + Enter.
Descarga de archivos desde Jupyter: Guía paso a paso
La descarga de archivos desde Jupyter es una tarea común al trabajar en entornos de Python. A continuación, se presenta una guía paso a paso para realizar esta tarea de forma efectiva:
Paso 1: Generar el archivo a descargar en Jupyter
Antes de descargar un archivo, es importante asegurarse de que el archivo que deseamos descargar esté generado o disponible en nuestro entorno de Jupyter. Podemos generar archivos CSV, Excel, texto, entre otros formatos.
Paso 2: Utilizar la función de descarga de archivos de Jupyter
Para descargar un archivo desde Jupyter, podemos hacer uso de la siguiente función:
from IPython.display import FileLink
FileLink('archivo_generado.csv')
Paso 3: Descargar el archivo
Una vez ejecutada la celda que contiene la función FileLink con el nombre del archivo, se generará un enlace de descarga en Jupyter. Al hacer clic en este enlace, el archivo se descargará en nuestro equipo local.
Consejos útiles:
- Es importante recordar la ubicación donde se genera el archivo para asegurarnos de que el enlace de descarga funcione correctamente.
- Podemos personalizar el nombre del archivo de descarga especificando un segundo argumento en la función FileLink. Por ejemplo, FileLink(‘archivo_generado.csv’, result = ‘mi_archivo_personalizado.csv’).
Directorio de almacenamiento de archivos en Jupyter
En Jupyter Notebook, el Directorio de almacenamiento de archivos es donde se pueden organizar, visualizar y gestionar los archivos que se utilizan en los notebooks. Este directorio se encuentra en el mismo lugar donde se abre el notebook y se actualiza automáticamente para reflejar los cambios realizados en los archivos.
Algunas características importantes del Directorio de almacenamiento de archivos en Jupyter son:
- Permite subir archivos al notebook desde el ordenador local.
- Proporciona acceso rápido a los archivos utilizados en el notebook.
- Es útil para mover, renombrar o eliminar archivos directamente desde Jupyter.
Para trabajar con el Directorio de almacenamiento de archivos en Jupyter, se pueden utilizar comandos mágicos específicos, como %ls para listar archivos y carpetas en el directorio actual, o %cd para cambiar de directorio.
Si se desea mantener organizados los archivos utilizados en un proyecto en Jupyter, se recomienda crear carpetas dentro de este directorio y guardar los archivos correspondientes en su interior.
Para cerrar, recuerda que abrir un archivo en Jupyter Notebook es sencillo: utiliza la función open() especificando la ruta del archivo y el modo de lectura o escritura. ¡Practica y disfruta explorando tus datos!