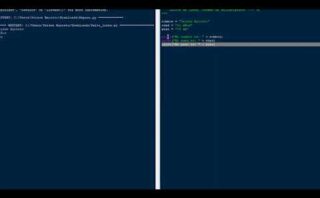Descubre cómo potenciar tus imágenes con texto de forma sencilla y efectiva. Aprende a añadir frases impactantes, información clave o simplemente tu toque personal a tus fotos en tan solo unos pasos. ¡Dale un nuevo nivel a tus creaciones visuales!
Inserción de texto en imágenes: Guía paso a paso
La inserción de texto en imágenes es una técnica importante para agregar información adicional a una imagen de forma clara y legible. A continuación se presenta una guía paso a paso para realizar este proceso:
- Selección de la imagen: Escoge la imagen en la que deseas insertar texto. Asegúrate de que sea de alta resolución para una mejor visualización.
- Elección de la herramienta: Utiliza un software de edición de imágenes como Photoshop, GIMP o Canva para agregar texto a la imagen de manera profesional.
- Inserción del texto: Abre la imagen en la herramienta seleccionada y elige la opción de insertar texto. Ajusta el tamaño, color, fuente y alineación del texto según tus preferencias.
- Posicionamiento del texto: Coloca el texto en una zona de la imagen donde sea legible y no interfiera con el contenido visual principal.
Con estos pasos, podrás añadir texto a tus imágenes de manera efectiva y mejorar su comunicación visual.
Cómo incrustar texto en una imagen JPG
Paso 1: Editar la imagen
Antes de incrustar texto en una imagen, es importante editar la imagen original utilizando un software de edición de imágenes como Photoshop o GIMP. Aquí puedes agregar el texto que deseas incrustar y ajustar el tamaño, color y fuente según tus preferencias.
Paso 2: Guardar la imagen con capas
Es fundamental guardar la imagen con capas para no perder información al incrustar texto. De esta forma, podrás volver a editar el texto si es necesario. Al guardar el archivo, selecciona el formato de capas correspondiente al software que estés utilizando.
Paso 3: Incrustar el texto en la imagen
Para incrustar el texto en la imagen, puedes utilizar la herramienta de texto del software de edición. Coloca el texto en la posición deseada, ajusta el tamaño y la fuente, y confirma los cambios una vez estés satisfecho con el resultado.
Paso 4: Guardar la imagen final
Una vez hayas incrustado el texto en la imagen, guarda el archivo en formato JPG para su uso y distribución. Asegúrate de seleccionar la calidad adecuada para mantener la nitidez de la imagen y el texto incrustado.
Recuerda que al incrustar texto en una imagen, es importante evitar sobrecargarla con información para mantener su legibilidad y estética.
Espero que esta guía te haya sido útil para incrustar texto en una imagen JPG.
Cómo escribir un texto dentro de una figura en Word
- Selecciona la figura en la que deseas introducir el texto.
- Haz clic con el botón derecho del ratón y elige la opción «Agregar texto» o «Editar texto».
- Una vez dentro de la figura, podrás escribir el texto deseado.
- Para dar formato al texto dentro de la figura, puedes utilizar las herramientas de formato de Word, como negrita, cursiva, subrayado, tamaño de fuente, color, etc.
Además, otra opción es insertar un cuadro de texto dentro de la figura:
- Haz clic en la pestaña «Insertar» y selecciona «Formas».
- Elige la forma que desees utilizar para el cuadro de texto.
- Inserta la forma en el documento y haz doble clic en ella para escribir el texto deseado.
- Del mismo modo, podrás aplicar formato al texto dentro del cuadro de texto.
No es posible insertar directamente un cuadro de texto en todas las figuras en Word, ya que las figuras están principalmente diseñadas para representar imágenes, pero con esta técnica podrás simular un texto dentro de una figura de manera efectiva.
A la hora de editar imágenes, añadir texto es fundamental para comunicar mensajes claros y atractivos. Con las herramientas adecuadas, como programas de diseño o editores online, podrás personalizar tus imágenes de forma sencilla. Experimenta con fuentes, colores y tamaños para lograr un resultado impactante. ¡Hasta pronto!