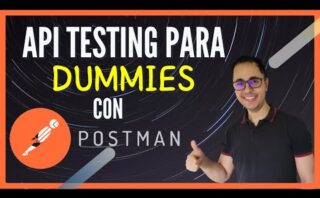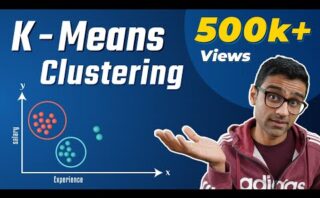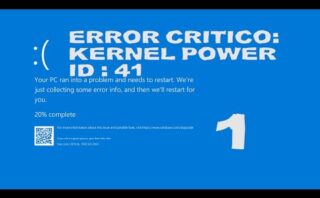Descubre cómo navegar por tu sistema operativo macOS de forma ágil y sencilla gracias a los comandos para cambiar de directorio en la terminal. ¡Plasma tu creatividad y potencia tu productividad con unos simples pasos!
Cambiar de directorio en la Terminal: Guía paso a paso
**Cambiar de directorio en la Terminal** es una operación común cuando se trabaja con sistemas operativos tipo UNIX o GNU/Linux. Para cambiar de directorio en la Terminal, se utiliza el comando cd seguido de la ruta del directorio al que se desea acceder.
**Guía paso a paso para cambiar de directorio en la Terminal:**
- **Abrir la Terminal**: Antes de cambiar de directorio, es necesario abrir la Terminal en tu sistema.
- **Escribir el comando cd**: Una vez en la Terminal, escribe
cdseguido de la ruta del directorio al que deseas ir. Puedes utilizar rutas relativas (por ejemplo,cd Documentos) o rutas absolutas (por ejemplo,cd /home/usuario/Documentos). - **Presionar Enter**: Tras escribir el comando
cdseguido de la ruta, presiona la tecla Enter para ejecutar el cambio de directorio. - **Verificar el cambio**: Puedes verificar que has cambiado de directorio utilizando el comando
pwd, que muestra la ruta del directorio actual.
Acceso a una carpeta en la Terminal de Mac: Guía paso a paso
Para acceder a una carpeta en la Terminal de Mac, puedes seguir estos pasos:
- Abre la aplicación Terminal: Puedes encontrarla en la carpeta de Utilidades dentro de la carpeta de Aplicaciones o buscarla utilizando Spotlight (⌘ + barra espaciadora).
- Navega hasta la carpeta deseada: Utiliza el comando `cd` (Change Directory) seguido de la ruta de la carpeta. Por ejemplo, si la carpeta está en el Escritorio, puedes escribir:
cd Escritorio - Verifica la ubicación actual: Puedes confirmar en qué carpeta te encuentras utilizando el comando `pwd` (Print Working Directory).
- Listar archivos y carpetas: Puedes ver el contenido de la carpeta actual con el comando `ls` (List). Este comando mostrará una lista de archivos y carpetas en la ubicación actual.
Recuerda que en la Terminal de Mac, la nomenclatura es sensible a mayúsculas y minúsculas, por lo que debes escribir las rutas de forma precisa. Si necesitas acceder a una carpeta con espacios en su nombre, puedes utilizar el caracter de escape « antes del espacio o encerrar toda la ruta entre comillas.
Cómo mover archivos entre carpetas en Mac
En Mac, mover archivos entre carpetas es una tarea sencilla que se puede realizar de varias formas:
- Arrastrar y soltar: Una de las formas más comunes es arrastrar el archivo desde su ubicación actual y soltarlo en la carpeta de destino. Simplemente selecciona el archivo, mantén presionado mientras arrastras y luego suelta en la carpeta de destino.
- Utilizando el menú contextual: Puedes utilizar el menú contextual. Selecciona el archivo, haz clic con el botón derecho y elige la opción «Mover a la carpeta».
- Atajos de teclado: Puedes utilizar atajos de teclado para copiar y pegar archivos. Por ejemplo,
Cmd + Cpara copiar yCmd + Vpara pegar en la carpeta de destino.
Es importante tener en cuenta que al mover archivos entre carpetas, estos se mueven físicamente de una ubicación a otra, no se duplican. Si deseas duplicar un archivo en lugar de moverlo, puedes utilizar las mismas técnicas pero manteniendo presionada la tecla Option.
Para cambiar de directorio en la terminal de macOS, simplemente utiliza el comando cd seguido de la ruta del directorio al que deseas acceder. Recuerda que la correcta navegación es clave en el manejo eficiente de la terminal. ¡Hasta pronto!