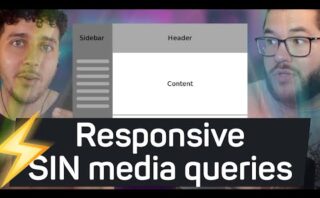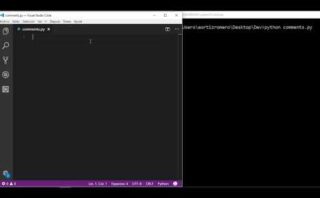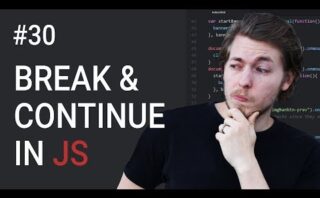Descubre cómo resaltar tus ideas con estilo en Word aprendiendo a ajustar el tamaño de los puntos. ¡Dale un toque personal a tus documentos y haz que destaquen!
Ajustar el tamaño de los puntos en Word.
En Microsoft Word, es posible ajustar el tamaño de los puntos utilizados en listas con viñetas o numeradas. Esto puede ser útil para personalizar el diseño del documento, destacar ciertos elementos o mejorar la legibilidad. A continuación, se explican los pasos para llevar a cabo esta tarea:
- Para ajustar el tamaño de los puntos en Word, sigue estos pasos:
- Selecciona el texto que deseas modificar.
- Ve a la pestaña «Inicio» en la barra de herramientas.
- Busca el grupo «Párrafo» y haz clic en el pequeño triángulo en la esquina inferior derecha para abrir las opciones avanzadas.
- En la ventana de «Configuración de párrafo», selecciona la pestaña «Viñetas y numeración».
- Una vez en esa sección, podrás modificar las opciones correspondientes a la viñeta o numeración, como el tamaño, la fuente, el color, etc.
Ejemplo de cómo ajustar el tamaño de los puntos en Word:
1. Selecciona el texto. 2. Ve a la pestaña "Inicio". 3. Haz clic en "Párrafo". 4. En "Viñetas y numeración", modifica el tamaño de la viñeta.
Recuerda que al ajustar el tamaño de los puntos en Word, puedes personalizar la apariencia de tus listas y resaltar la información de manera más efectiva.
Cómo modificar los puntos de ajuste en Word
En Microsoft Word, los puntos de ajuste son marcadores ubicados en los márgenes de un documento que permiten cambiar la posición de los objetos, como imágenes o cuadros de texto.
Para modificar los puntos de ajuste en Word, se pueden seguir los siguientes pasos:
- Seleccionar el objeto al que se desean ajustar los puntos.
- Hacer clic en el objeto para que aparezcan los puntos de ajuste alrededor del mismo.
- Mover el cursor sobre uno de los puntos de ajuste hasta que se convierta en una flecha de doble dirección.
- Mantener pulsado el botón izquierdo del ratón y arrastrar el punto de ajuste a la nueva posición.
Es importante tener en cuenta que no todos los objetos en Word tienen puntos de ajuste. Por ejemplo, en algunas versiones, los cuadros de texto no tienen puntos de ajuste y se ajustan a través de otras herramientas de diseño.
Si es necesario alinear o distribuir varios objetos, se puede utilizar la función de alineación disponible en la pestaña «Formato» o «Diseño» (dependiendo de la versión de Word) para organizar los objetos de forma precisa.
Modificación de los puntos de una lista en Word: Guía práctica
En Microsoft Word, la **modificación de los puntos de una lista** es una tarea común al trabajar con documentos que requieren una presentación ordenada y jerárquica de la información. A continuación, se presenta una guía práctica para llevar a cabo esta tarea de manera eficiente:
Modificación de los puntos de una lista en Word
- Seleccionar el texto que contiene la lista cuyos puntos se desean modificar.
- Ir a la pestaña **Inicio** en la barra de herramientas de Word.
- Hacer clic en el icono **Viñetas** o **Numeración** para acceder a las opciones de formato de lista.
- Seleccionar el estilo de viñeta o numeración deseado.
Ejemplo de cambio de estilo de viñetas en Word:
«`html
- Elemento 1
- Elemento 2
«`
Con estos pasos sencillos, es posible personalizar el formato de viñetas o numeración en Microsoft Word, lo que mejora la presentación y la organización del contenido en el documento.
En conclusión, modificar el tamaño de los puntos en Word es sencillo y puede realzar la presentación de tu documento. Personaliza tus listas con esta herramienta y destaca la información clave de forma efectiva. ¡Hasta la próxima!