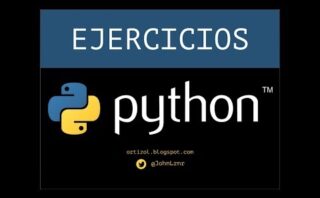Descubre cómo personalizar el aspecto de tu sitio web en Wix de forma sencilla y rápida. Aprende a cambiar la plantilla y darle un toque único a tu espacio online en pocos pasos. ¡Potencia la presencia de tu marca con un diseño atractivo y profesional!
Cambiar la plantilla de un sitio en Wix: Guía paso a paso
Al cambiar la plantilla de un sitio en Wix, es importante seguir una serie de pasos para garantizar una transición exitosa. A continuación, se detalla una guía paso a paso:
- Iniciar sesión en tu cuenta Wix: Accede a tu cuenta Wix para poder acceder al sitio web que deseas modificar.
- Seleccionar el sitio a modificar: Dentro de tu cuenta, elige el sitio web específico al que deseas cambiar la plantilla.
- Acceder al Editor Wix: Haz clic en el botón «Editar sitio» para acceder al editor donde podrás realizar los cambios deseados.
- Elegir una nueva plantilla: En el menú de la izquierda, busca la opción de «Cambiar plantilla» para seleccionar una nueva entre las disponibles en Wix.
- Personalizar la plantilla: Una vez seleccionada la nueva plantilla, podrás personalizarla según tus necesidades. Esto incluye cambiar colores, fuentes, imágenes, etc.
- Revisar y guardar cambios: Antes de publicar los cambios, asegúrate de revisar la nueva plantilla y guardar los ajustes realizados.
- Publicar el sitio: Después de haber completado los cambios, publica el sitio para que la nueva plantilla sea visible para tus visitantes.
Cambiar la plantilla de un sitio en Wix permite refrescar el aspecto visual de tu página web sin necesidad de empezar desde cero, facilitando la actualización y personalización de tu sitio de forma sencilla.
Cambiar el Diseño de una Página Web en Wix
Para cambiar el diseño de una página web en Wix, puedes seguir los siguientes pasos:
- Iniciar sesión en tu cuenta de Wix y seleccionar el sitio web que deseas editar.
- Haz clic en la opción «Editar Sitio» para acceder al editor de Wix, donde podrás realizar las modificaciones necesarias en el diseño de tu página.
- Una vez en el editor, puedes cambiar el diseño de tu página web de varias maneras, como por ejemplo:
| Opción | Descripción |
|---|---|
| Cambiar plantilla | Seleccionar una plantilla diferente para tu sitio web. |
| Personalización de elementos | Modificar colores, fuentes, tamaños, y otros estilos de los elementos en tu página, como textos, imágenes, fondos, etc. |
| Añadir secciones y páginas | Incluir nuevas secciones o páginas a tu sitio para mejorar su estructura. |
Recuerda que Wix es un editor visual que te permite arrastrar y soltar los elementos para crear y personalizar tu página web de forma sencilla, sin necesidad de conocimientos avanzados de programación.
Finalmente, una vez que hayas realizado los cambios deseados en el diseño de tu página web en Wix, asegúrate de guardar los ajustes para que los cambios se apliquen correctamente en tu sitio web en línea.
Modifica una página web ya creada en Wix
Para modificar una página web ya creada en Wix, sigue estos pasos:
- Inicia sesión en tu cuenta de Wix: Accede a tu cuenta en la plataforma de Wix para tener acceso a tus sitios web.
- Selecciona el sitio que deseas modificar: Elige el sitio web que quieres editar en el panel de control.
- Accede al Editor de Wix: Haz clic en «Editar sitio» para abrir el editor de Wix donde podrás realizar cambios en tu página.
- Modifica el contenido: Utiliza las herramientas de edición de Wix para cambiar el texto, imágenes, colores, diseño, etc.
- Guarda tus cambios: Asegúrate de guardar tu trabajo frecuentemente para no perder los cambios realizados.
Recuerda que Wix es una plataforma de creación de páginas web con un editor intuitivo que te permite personalizar tu sitio de manera sencilla sin necesidad de conocimientos avanzados en programación.
Para cambiar la plantilla de un sitio web en Wix, accede al editor, selecciona «Administrar Sitio» y elige «Cambiar Plantilla». Explora las opciones y elige la que se adapte mejor a tus necesidades. No olvides guardar los cambios antes de cerrar. ¡Buena suerte con tu nuevo diseño!