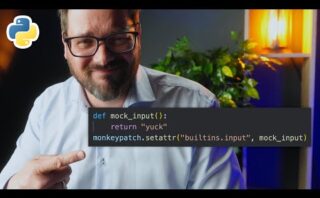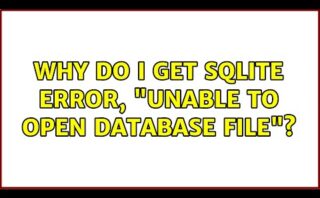En este breve artículo descubrirás una guía sencilla y práctica para copiar la URL de una imagen en tu MacBook. Si alguna vez te has preguntado cómo compartir rápidamente una imagen en línea o simplemente necesitas guardar la dirección de una imagen para futuras referencias, ¡sigue leyendo y aprende cómo hacerlo en unos pocos pasos!
Cómo copiar una imagen en un MacBook
Para copiar una imagen en un MacBook, hay varias opciones disponibles. A continuación, te mostraré diferentes métodos para realizar esta tarea.
1. Arrastrar y soltar: Este es el método más sencillo y rápido para copiar una imagen en un MacBook. Solo tienes que abrir la carpeta donde se encuentra la imagen original y arrastrarla hacia la ubicación deseada. Por ejemplo, si quieres copiar una imagen desde una carpeta a tu escritorio, simplemente arrastra la imagen desde la carpeta y suéltala en el escritorio.
2. Comando + C y Comando + V: Este método es similar al utilizado en otros sistemas operativos. Primero, selecciona la imagen que deseas copiar y luego presiona las teclas «Comando + C» para copiarla. Luego, ve a la ubicación donde deseas pegar la imagen y presiona las teclas «Comando + V» para pegarla.
3. Menú contextual: Otra forma de copiar una imagen en un MacBook es mediante el uso del menú contextual. Haz clic derecho en la imagen que deseas copiar y selecciona la opción «Copiar» en el menú desplegable. Luego, ve a la ubicación donde deseas pegar la imagen, haz clic derecho y selecciona la opción «Pegar».
4. Utilizando la aplicación Vista Previa: Si deseas realizar ciertas modificaciones en la imagen antes de copiarla, puedes utilizar la aplicación Vista Previa. Abre la imagen en Vista Previa, selecciona la opción «Editar» en la barra de menú y elige «Copiar» para copiar la imagen. Luego, ve a la ubicación donde deseas pegar la imagen y selecciona la opción «Editar» y «Pegar».
Recuerda que estos métodos también se pueden utilizar para copiar imágenes desde una página web. Simplemente haz clic derecho en la imagen que deseas copiar y selecciona la opción correspondiente según el método que prefieras utilizar.
Espero que esta información te sea útil para copiar imágenes en tu MacBook. Si tienes alguna otra pregunta, no dudes en hacerla.
Cómo copiar un enlace en Mac: paso a paso para usuarios de Apple
Copiar un enlace en Mac es una tarea muy sencilla que se puede hacer de diferentes maneras. A continuación, te mostraré varios métodos para copiar un enlace en tu dispositivo Apple.
Método 1: Utilizando el teclado
1. Abre el enlace que deseas copiar en tu navegador web.
2. Mantén presionada la tecla «Command» en tu teclado.
3. Mientras mantienes presionada la tecla «Command», haz clic en el enlace. Esto seleccionará el enlace.
4. Una vez que el enlace esté seleccionado, suéltalo y luego presiona las teclas «Command + C» para copiarlo al portapapeles.
Método 2: Utilizando el menú contextual
1. Abre el enlace que deseas copiar en tu navegador web.
2. Haz clic derecho en el enlace para abrir el menú contextual.
3. En el menú contextual, selecciona la opción «Copiar enlace» o «Copiar dirección del enlace». Esto copiará el enlace al portapapeles.
Método 3: Utilizando la barra de direcciones
1. Abre el enlace que deseas copiar en tu navegador web.
2. Haz clic en la barra de direcciones para resaltar la URL completa del enlace.
3. Luego, haz clic derecho en la barra de direcciones y selecciona la opción «Copiar». Esto copiará la URL al portapapeles.
Método 4: Utilizando la aplicación Notas
1. Abre la aplicación Notas en tu Mac.
2. Crea una nueva nota o selecciona una nota existente donde deseas pegar el enlace.
3. Abre tu navegador web y navega hasta el enlace que deseas copiar.
4. Mantén presionado el enlace y arrástralo hacia la nota abierta en la aplicación Notas. Esto pegará automáticamente el enlace en la nota.
Recuerda que una vez que hayas copiado el enlace al portapapeles, puedes pegarlo en cualquier lugar utilizando la combinación de teclas «Command + V». Esta función es útil cuando deseas compartir enlaces con otras personas o guardarlos para acceder a ellos más tarde.
Espero que estos pasos te hayan sido útiles para copiar enlaces en tu Mac. Si tienes alguna otra pregunta o necesitas más ayuda, no dudes en preguntar.
Cómo copiar un enlace en Safari
Copiar un enlace en Safari es una tarea sencilla que se puede realizar con unos simples pasos. A continuación, te explicaré cómo hacerlo:
1. Abre Safari en tu dispositivo.
2. Navega hasta la página web que contiene el enlace que deseas copiar.
3. Haz clic derecho (o mantén presionado si estás en un dispositivo táctil) en el enlace que deseas copiar.
4. Se abrirá un menú contextual. Selecciona la opción «Copiar enlace» o similar.
Una vez que hayas seguido estos pasos, el enlace se copiará al portapapeles de tu dispositivo y estará listo para ser pegado en cualquier otro lugar que desees.
Es importante destacar que este proceso es válido tanto para enlaces de texto como para enlaces de imágenes. Además, también puedes copiar enlaces de navegación, lo que resulta útil cuando deseas compartir una URL específica con otras personas.
Espero que esta explicación te haya sido útil. Si tienes alguna otra pregunta relacionada con Safari o cualquier otro tema, ¡no dudes en preguntar!
Para copiar la URL de una imagen en MacBook, simplemente haz clic derecho en la imagen y selecciona «Copiar dirección de la imagen». Luego, podrás pegar la URL en cualquier lugar que desees. ¡Hasta pronto!