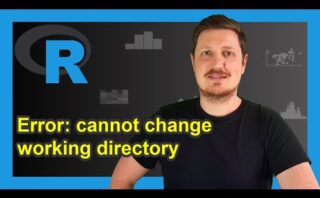En este artículo te mostraremos una de las funciones más básicas pero fundamentales en el uso de Visual Studio Code: cómo copiar y pegar. Aprenderás los atajos de teclado y los métodos alternativos para realizar estas acciones de manera rápida y eficiente. No pierdas más tiempo buscando cómo hacerlo, ¡sigue leyendo y descubre cómo dominar esta habilidad en Visual Studio Code!
Duplica una línea en cualquier documento de texto o código
Duplicar una línea en cualquier documento de texto o código es una tarea común y útil cuando necesitamos replicar una línea de código o texto sin tener que volver a escribirla por completo. Afortunadamente, existen diferentes métodos para lograr este objetivo, dependiendo del software o entorno de desarrollo que estemos utilizando.
A continuación, te mostraré algunos métodos para duplicar una línea en diferentes entornos:
En editores de texto:
– En la mayoría de los editores de texto, como Notepad++, Sublime Text o Visual Studio Code, podemos duplicar una línea utilizando la combinación de teclas «Ctrl + D». Al seleccionar una línea y presionar esta combinación de teclas, se creará una nueva línea justo debajo de la línea seleccionada, copiando su contenido.
En Microsoft Word:
– Si estás trabajando en un documento de Microsoft Word, puedes duplicar una línea utilizando la función «Copiar y Pegar». Para ello, selecciona la línea que deseas duplicar y luego presiona «Ctrl + C» para copiarla. A continuación, posiciona el cursor en el lugar donde deseas insertar la línea duplicada y presiona «Ctrl + V» para pegarla.
En entornos de desarrollo y editores de código:
– En entornos de desarrollo como Eclipse, IntelliJ IDEA o Visual Studio, podemos duplicar una línea utilizando la combinación de teclas «Ctrl + D» o «Cmd + D» en macOS. Al seleccionar una línea y presionar esta combinación de teclas, se creará una nueva línea justo debajo de la línea seleccionada, copiando su contenido.
Ejemplo de código:
Supongamos que tenemos el siguiente código en Python:
import random
def generar_numero_aleatorio():
return random.
Si deseamos duplicar la línea que contiene la función «generar_numero_aleatorio()», podemos seleccionarla y presionar «Ctrl + D» para crear una nueva línea con el mismo contenido:
import random
def generar_numero_aleatorio():
return random.
def generar_numero_aleatorio():
return random.
Visualiza los atajos de teclado en VSCode
Visualizar los atajos de teclado en VSCode es una funcionalidad muy útil para agilizar el flujo de trabajo y aumentar la productividad al utilizar este popular editor de código. Afortunadamente, VSCode ofrece una forma sencilla de acceder a la lista completa de atajos de teclado y también permite personalizarlos según las preferencias del usuario.
Para visualizar los atajos de teclado en VSCode, puedes seguir estos pasos:
1. Abre VSCode y dirígete a la barra de menú superior.
2. Haz clic en «Ayuda» y selecciona la opción «Atajos de teclado» o utiliza el atajo de teclado «Ctrl + K, Ctrl + S».
Una vez que hayas realizado estos pasos, se abrirá una ventana emergente que muestra todos los atajos de teclado disponibles en VSCode. Esta lista incluye los atajos predeterminados y cualquier personalización que hayas realizado.
La lista de atajos de teclado está organizada en diferentes categorías, como Edición, Navegación, Terminal, Depuración, entre otras. Cada categoría muestra los atajos de teclado correspondientes a las acciones relacionadas.
Es importante destacar que VSCode permite personalizar los atajos de teclado según tus necesidades y preferencias. Para hacerlo, puedes seguir estos pasos:
1. Abre VSCode y dirígete a la barra de menú superior.
2. Haz clic en «Archivo» y selecciona la opción «Preferencias» seguida de «Atajos de teclado» o utiliza el atajo de teclado «Ctrl + K, Ctrl + S».
3. Se abrirá un archivo de configuración que muestra todos los atajos de teclado personalizados.
4. En este archivo, puedes buscar el atajo que deseas modificar y cambiar su combinación de teclas asignada.
5. Para guardar los cambios, simplemente cierra el archivo de configuración.
Además de visualizar y personalizar los atajos de teclado, VSCode también ofrece la posibilidad de realizar búsquedas específicas dentro de la lista de atajos. Esto es especialmente útil cuando estás buscando un atajo en particular y no deseas revisar toda la lista.
Pegar un código en Visual Studio: guía paso a paso
Pegar un código en Visual Studio puede ser una tarea sencilla si sigues los pasos adecuados. A continuación, te guiaré paso a paso para que puedas hacerlo de manera eficiente.
1. Abre Visual Studio: Lo primero que debes hacer es abrir el entorno de desarrollo de Visual Studio en tu computadora.
2. Crea un nuevo proyecto o abre uno existente: Si deseas pegar el código en un proyecto existente, ábrelo desde el menú «Archivo» y selecciona «Abrir proyecto». Si prefieres crear un nuevo proyecto, selecciona «Nuevo proyecto» en el menú «Archivo» y elige el tipo de proyecto que desees.
3. Abre el archivo en el que deseas pegar el código: Una vez que hayas abierto el proyecto, busca el archivo en el que deseas pegar el código. Puedes hacerlo desde el explorador de soluciones de Visual Studio.
4. Selecciona el lugar donde deseas pegar el código: Ubica el cursor en el lugar del archivo donde deseas pegar el código. Puedes mover el cursor utilizando las teclas de dirección.
5. Copia el código: Abre el archivo o fuente de donde deseas copiar el código y selecciona el fragmento que deseas pegar. Puedes utilizar el atajo de teclado «Ctrl + C» o hacer clic derecho y seleccionar «Copiar».
6. Pega el código en Visual Studio: Regresa a Visual Studio y posiciona el cursor en el lugar donde deseas pegar el código. Luego, utiliza el atajo de teclado «Ctrl + V» o haz clic derecho y selecciona «Pegar». El código se insertará en el archivo en el lugar seleccionado.
7. Ajusta el formato del código: Visual Studio tiene herramientas integradas para formatear el código automáticamente. Puedes hacer uso de ellas para asegurarte de que el código esté correctamente indentado y formateado. Puedes acceder a estas herramientas desde el menú «Edición» y seleccionando «Formatear documento» o «Formatear selección».
8. Guarda el archivo: Una vez que hayas pegado y formateado el código, no olvides guardar el archivo para que los cambios se guarden correctamente. Puedes hacerlo desde el menú «Archivo» y seleccionando «Guardar» o utilizando el atajo de teclado «Ctrl + S».
Recuerda que Visual Studio ofrece muchas otras funcionalidades para facilitar el proceso de desarrollo de software. Explora las diferentes opciones y herramientas disponibles para aprovechar al máximo esta poderosa herramienta.
Espero que esta guía paso a paso te haya sido útil para pegar un código en Visual Studio. ¡Buena suerte con tu proyecto!
Espero que esta guía haya sido útil para aprender a copiar y pegar en Visual Studio Code. ¡Ahora estás listo para aprovechar al máximo esta poderosa herramienta de desarrollo! ¡Hasta pronto!