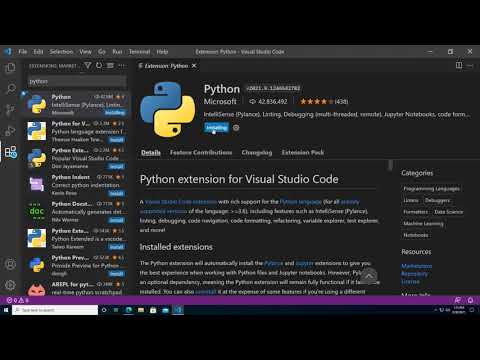¿Te gustaría aprovechar la versatilidad de Jupyter Notebook en Visual Studio Code? Descubre cómo ejecutar este potente entorno de programación de manera rápida y sencilla. ¡Sigue leyendo para aprender cómo hacerlo!
Abrir Jupyter en Visual Studio Code: Guía paso a paso
Para abrir Jupyter en Visual Studio Code paso a paso, sigue estos sencillos pasos:
- Instalar Visual Studio Code: Descarga e instala Visual Studio Code desde su página oficial.
- Instalar la extensión de Python: Asegúrate de tener instalada la extensión de Python en Visual Studio Code.
- Instalar Jupyter: Necesitarás tener Jupyter instalado en tu entorno Python. Puedes hacerlo con el siguiente comando:
pip install jupyter
- Crear un nuevo archivo de Jupyter Notebook: Abre Visual Studio Code, crea un nuevo archivo y selecciona el tipo «Python» para empezar.
- Ejecutar Jupyter: Para ejecutar Jupyter en el archivo, puedes utilizar el comando
jupyter notebooken la terminal de Visual Studio Code. - Conectar el archivo al kernel de Jupyter: Asegúrate de que el archivo de Jupyter Notebook esté conectado al kernel de Jupyter para poder ejecutar el código en el entorno de Jupyter.
Con estos pasos podrás abrir y ejecutar Jupyter en Visual Studio Code de forma sencilla y cómoda para tu trabajo con Python.
Abrir Jupyter Notebook desde la consola: Guía paso a paso.
Abrir Jupyter Notebook desde la consola: Guía paso a paso
Para abrir Jupyter Notebook desde la consola, se deben seguir los siguientes pasos:
- Abre la consola: Para comenzar, debes abrir la consola de comandos en tu sistema operativo.
- Navega hasta la ubicación deseada: Utiliza comandos como
cden Windows ocden macOS y Linux para navegar hasta el directorio donde quieres crear o abrir tu Jupyter Notebook. - Ejecuta el comando de Jupyter: Una vez en la ubicación deseada, escribe
jupyter notebooken la consola y presiona Enter. Esto iniciará el servidor de Jupyter y abrirá una pestaña en tu navegador predeterminado con el entorno de Jupyter.
Es importante recordar que debes tener Jupyter Notebook instalado en tu sistema antes de intentar abrirlo desde la consola. Para instalarlo, puedes utilizar herramientas como pip:
pip install jupyterlab
Una vez instalado, puedes abrir Jupyter Notebook siguiendo los pasos mencionados anteriormente.
Cómo ejecutar código de Python en Visual Studio Code
Algunos métodos para ejecutar código de Python en Visual Studio Code incluyen:
- Configurar un entorno virtual de Python: Es recomendable crear un entorno virtual para cada proyecto de Python, lo cual se puede hacer utilizando venv o conda.
- Utilizar la extensión de Python: Esta extensión permite ejecutar código Python directamente desde VS Code, así como gestionar paquetes, crear y abrir Jupyter Notebooks, entre otras funcionalidades.
- Ejecutar código en la terminal integrada: Se puede ejecutar código Python directamente en la terminal integrada de Visual Studio Code, lo cual es útil para pruebas rápidas o interacciones simples.
Para ejecutar un script de Python en Visual Studio Code, se puede utilizar la combinación de teclas Ctrl + Mayús + P para abrir el menú de comandos y buscar la opción «Python: Run Python File in Terminal» o simplemente hacer clic en el botón de ejecución situado en la esquina superior derecha del editor cuando se tiene un archivo de Python abierto.
Es importante asegurarse de tener correctamente configurado el intérprete de Python en Visual Studio Code para que el código se ejecute en el entorno deseado. Esto se puede hacer seleccionando el intérprete deseado en la esquina inferior izquierda del editor.
Para finalizar, espero que este tutorial sobre cómo ejecutar Jupyter Notebook en Visual Studio Code haya sido útil y que puedas sacar el máximo provecho de esta integración para tu trabajo y proyectos futuros. ¡Hasta la próxima!