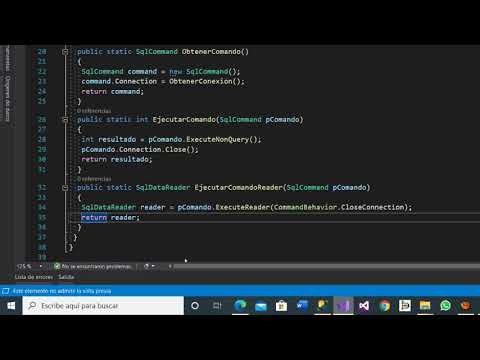Descubre en este breve tutorial cómo guardar tus archivos de forma sencilla y eficiente en Visual Studio Code. Aprenderás los pasos básicos para guardar tus documentos y evitar pérdida de información. ¡Sigue leyendo para dominar esta importante función del editor de código!
Ruta de almacenamiento de archivos en Visual Studio Code
En Visual Studio Code, la ruta de almacenamiento de archivos se refiere a la ubicación en la que se guardan los archivos relacionados con un proyecto determinado. Algunos aspectos a tener en cuenta sobre la gestión de la ruta de almacenamiento de archivos en Visual Studio Code son los siguientes:
- Visual Studio Code permite abrir y trabajar con carpetas completas, lo que significa que al abrir una carpeta en VS Code, todos los archivos y subcarpetas dentro de dicha carpeta estarán disponibles para su edición.
- La estructura de archivos y carpetas en Visual Studio Code se muestra en el panel lateral izquierdo, denominado Explorer. Desde aquí se pueden explorar los archivos, crear nuevas carpetas, eliminar archivos, entre otras acciones relacionadas.
- La ruta de almacenamiento de un archivo en Visual Studio Code es la ruta absoluta o relativa desde el sistema de archivos de la computadora donde se encuentra el archivo. Esta información se muestra en la parte superior de la ventana de edición de un archivo.
- Es importante tener en cuenta la ubicación de los archivos dentro del proyecto, especialmente al trabajar con lenguajes que requieren rutas específicas para acceder a otros archivos, como por ejemplo en el caso de importaciones en Python.
Guardar automáticamente en Visual Studio Code: Configuración de Guardado Automático
Configuración de Guardado Automático en Visual Studio Code:
Visual Studio Code ofrece la posibilidad de configurar el guardado automático, lo que resulta útil para evitar pérdida de cambios no guardados en el código. Para ello, basta con realizar los siguientes pasos:
- En el menú, accede a File > Preferences > Settings.
- En la barra de búsqueda de configuración, escribe auto save para encontrar las opciones relacionadas con el guardado automático.
- Se pueden configurar diferentes modos de guardado automático, como:
Modo Descripción afterDelay Guarda automáticamente después de un período de tiempo de inactividad. onFocusChange Guarda automáticamente cuando cambias de ventana o pestaña. onWindowChange Guarda automáticamente al cambiar entre distintas instancias de Visual Studio Code. onWindowChange Guarda automáticamente al cambiar entre distintas instancias de Visual Studio Code. - Una vez seleccionado el modo de guardado automático deseado, Visual Studio Code guardará automáticamente los cambios según la configuración establecida.
Cómo guardar un archivo en HTML
Para guardar un archivo en HTML, es necesario seguir algunos pasos básicos. En HTML, los archivos se guardan con la extensión «.html» o «.htm» al final del nombre del archivo. A continuación, se muestra una guía paso a paso sobre cómo guardar un archivo en HTML:
- Crear el archivo: Puedes crear un archivo HTML utilizando un editor de texto simple como el Bloc de notas en Windows o editores de código más avanzados como Visual Studio Code o Sublime Text.
- Guardar el archivo: Una vez que hayas creado el contenido HTML, puedes guardarlo con la extensión «.html» al final del nombre del archivo. Por ejemplo, «index.html».
- Escribir el código HTML: El contenido del archivo HTML debe estar escrito en lenguaje HTML. Puedes utilizar etiquetas como
<html>,<head>,<title>y<body>para estructurar el documento. - Guardar en la ubicación deseada: Puedes guardar el archivo HTML en la ubicación de tu elección en tu ordenador o servidor web. Asegúrate de recordar la ruta donde guardaste el archivo.
Para guardar archivos en Visual Studio Code, simplemente pulsa Ctrl + S o ve a Archivo > Guardar en el menú. ¡Recuerda guardar tu trabajo para no perder cambios importantes! ¡Hasta la próxima!