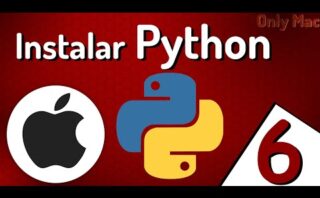Descubre cómo capturar la esencia de tu pantalla con facilidad utilizando tu ordenador HP. Aprende los sencillos pasos para realizar capturas de pantalla y potenciar tu experiencia digital. ¡No te lo pierdas!
Cómo realizar una captura de pantalla en tu PC
Para realizar una captura de pantalla en tu PC, puedes seguir estos pasos:
- Usar la tecla de imprimir pantalla: En la mayoría de los teclados, se encuentra etiquetada como «PrtScn». Al presionar esta tecla, se captura toda la pantalla y se copia al portapapeles.
- Utilizar combinaciones de teclas:
- Para capturar toda la pantalla: Pulsa
Tecla Windows + PrtScn. La captura se guarda automáticamente en la carpeta «Imágenes» como una imagen. - Para capturar únicamente la ventana activa: Pulsa
Alt + Tecla Windows + PrtScn. Igualmente, la captura se guarda en la carpeta «Imágenes».
- Para capturar toda la pantalla: Pulsa
- Utilizar la herramienta Recortes: Busca en el menú de inicio «Recortes» y selecciona la opción correspondiente. Con esta herramienta, puedes seleccionar el área que deseas capturar y guardarla en diferentes formatos.
Recuerda buscar las capturas en la carpeta «Imágenes» de tu PC una vez realizadas. ¡Así de sencillo es capturar la pantalla en tu ordenador!
Atajos de teclado para capturar la pantalla.
Los atajos de teclado son combinaciones específicas de teclas que permiten realizar acciones de forma rápida y sencilla en un ordenador. En el caso de capturar la pantalla, existen diferentes combinaciones de atajos de teclado que pueden variar según el sistema operativo:
Atajos de teclado para capturar la pantalla
Para Windows:
Capturar toda la pantalla: Tecla Windows + Impr Pant
Capturar la pantalla activa: Alt + Impr Pant
Para macOS:
Capturar toda la pantalla: Cmd + Shift + 3
Capturar una selección de la pantalla: Cmd + Shift + 4
Para Linux:
Los atajos de teclado pueden variar según la distribución y el entorno de escritorio utilizado. En algunos casos, se puede configurar manualmente en las opciones del sistema.
Utilizar estos atajos de teclado es útil para capturar rápidamente información relevante en la pantalla sin la necesidad de utilizar programas adicionales. Es importante conocer los atajos específicos de cada sistema operativo para optimizar el flujo de trabajo.
Ubicación de las capturas de pantalla en ordenadores HP
En los ordenadores HP, las capturas de pantalla se guardan en una carpeta predeterminada, aunque es importante tener en cuenta que esta ubicación puede variar ligeramente dependiendo del sistema operativo que estés utilizando.
Por lo general, las capturas de pantalla en ordenadores HP se guardan en la siguiente ubicación:
| Sistema Operativo | Ubicación Predeterminada |
|---|---|
| Windows 10 | C:UsersNombreUsuarioPicturesScreenshots |
| Windows 8 y 8.1 | C:UsersNombreUsuarioPicturesScreenshots |
| Windows 7 | C:UsersNombreUsuarioPictures |
En estas carpetas, las capturas de pantalla suelen guardarse en formato de imagen, ya sea PNG o JPEG, y se identifican con nombres genéricos o con la fecha y hora en que se tomaron.
Si deseas cambiar la ubicación predeterminada de almacenamiento de capturas de pantalla en un ordenador HP, puedes hacerlo a través de la configuración del sistema. Por ejemplo, en Windows 10, puedes modificar la ubicación de almacenamiento de capturas de pantalla a través de la configuración de la aplicación «Capturas y dibujos».
Espero que esta guía sobre cómo hacer capturas de pantalla en un ordenador HP te haya sido útil. ¡Recuerda que capturar momentos importantes es fácil con solo unos clics! ¡Hasta pronto!