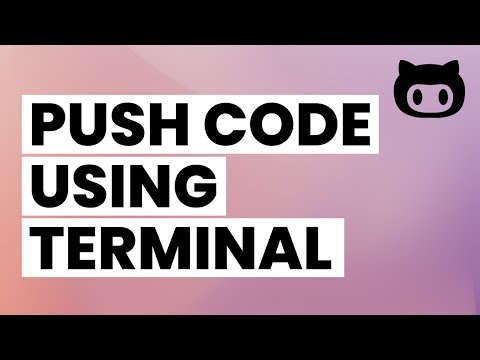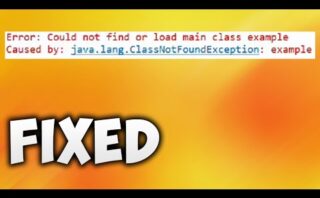Aprender a realizar un commit en GitHub desde la terminal es esencial para gestionar de forma eficiente tus proyectos. Sigue leyendo para descubrir cómo este sencillo proceso puede potenciar tu flujo de trabajo y mantener tu código organizado y actualizado.
Pasos para realizar un commit en GitHub
Los pasos para realizar un commit en GitHub son los siguientes:
- 1. Preparar los cambios: Antes de hacer un commit, es importante asegurarse de que se han realizado los cambios necesarios en los archivos del repositorio.
- 2. Añadir los cambios al área de preparación: Utilizamos el comando
git add <archivo>para añadir los cambios al área de preparación. También se puede utilizargit add .para añadir todos los archivos modificados. - 3. Realizar el commit: Una vez que los cambios están en el área de preparación, se realiza el commit con el comando
git commit -m "Mensaje del commit". Es importante incluir un mensaje descriptivo que explique los cambios realizados. - 4. Enviar los cambios al repositorio remoto: Para enviar los cambios al repositorio remoto en GitHub, se utiliza el comando
git push.
Es importante seguir estos pasos para mantener un historial claro y organizado de los cambios realizados en un proyecto.
Realizar cambios en GitHub desde la terminal
Realizar cambios en GitHub desde la terminal es una tarea común para los desarrolladores que prefieren la línea de comandos sobre la interfaz gráfica de usuario. A través de la terminal, es posible llevar a cabo diferentes acciones como añadir archivos, hacer commit, crear ramas y fusionar cambios en un repositorio de GitHub.
Algunos comandos básicos para interactuar con GitHub desde la terminal son:
- git clone <URL>: Permite clonar un repositorio remoto de GitHub en tu máquina local.
- git add <archivo>: Agrega un archivo específico para ser incluido en el próximo commit.
- git commit -m «mensaje»: Realiza un commit con un mensaje que describe los cambios realizados.
- git push: Envía los cambios locales al repositorio remoto en GitHub.
- git pull: Actualiza tu repositorio local con los cambios más recientes del repositorio remoto en GitHub.
Es importante configurar correctamente tu identidad (nombre de usuario y dirección de correo electrónico) en Git antes de realizar cambios. Puedes hacerlo utilizando los siguientes comandos:
git config --global user.name "Tu Nombre" git config --global user.email "tu@email.com"
Una vez configurado, podrás realizar tus cambios en GitHub desde la terminal de forma segura y eficiente.
Subir un archivo a GitHub desde la terminal
Para subir un archivo a GitHub desde la terminal, se pueden seguir los siguientes pasos:
- Clonar el repositorio: Antes de subir un archivo, es necesario clonar el repositorio al que se quiere añadir el archivo. Para clonar un repositorio en la terminal, se utiliza el comando
git clone <URL_del_repositorio>. - Mover el archivo al repositorio clonado: Una vez clonado el repositorio, es necesario mover el archivo que se quiere subir a la carpeta local del repositorio clonado.
- Añadir el archivo al área de preparación: Utilizando el comando
git add <nombre_archivo>, se añade el archivo al área de preparación de cambios. - Confirmar los cambios: Se debe confirmar el cambio realizado utilizando el comando
git commit -m "Mensaje de commit". - Subir el archivo al repositorio remoto: Por último, se sube el archivo al repositorio remoto en GitHub con el comando
git push.
Para cerrar, recuerda que al hacer un commit en GitHub desde la terminal, estás registrando los cambios realizados en tu repositorio local. Es crucial acompañar cada commit con un mensaje descriptivo para mantener un historial claro y organizado de tu progreso. ¡Hasta la próxima!