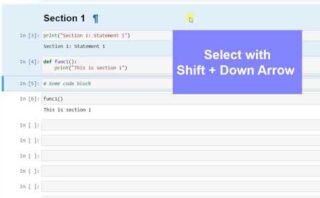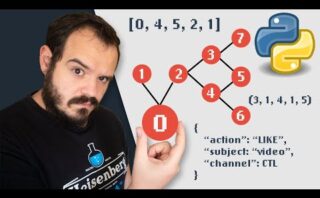Descubre cómo dar tus primeros pasos en el mundo de la programación con Jupyter Notebook en Windows. Aprende de forma sencilla cómo instalar esta poderosa herramienta y comienza a explorar todo su potencial. ¡Sigue leyendo para saber más!
Descarga de un Jupyter Notebook: Pasos sencillos
Descarga de un Jupyter Notebook: Pasos sencillos
Para llevar a cabo la descarga de un Jupyter Notebook, sigue estos pasos sencillos:
- Abre tu Jupyter Notebook en el navegador web.
- Bajo el menú «File» (Archivo), selecciona «Download as» (Descargar como).
- Escoge el formato en el que deseas descargar el notebook, como por ejemplo:
| Formato | Descripción |
|---|---|
Notebook (.ipynb) |
Este es el formato nativo de Jupyter Notebook y es ideal si deseas compartir con otros usuarios de Jupyter. |
HTML (.html) |
Esta opción crea una versión estática de tu notebook en formato HTML, ideal para visualización en navegadores web. |
PDF (.pdf) |
Permite convertir tu notebook en un archivo PDF para imprimir o compartir de manera rápida. |
Una vez seleccionado el formato de descarga, el notebook se guardará en tu dispositivo local, listo para su uso según tus necesidades.
Instalación de Python en Windows: Guía paso a paso
Para realizar la instalación de Python en Windows, puedes seguir esta guía paso a paso:
- Lo primero que debes hacer es acceder al sitio web oficial de Python (python.org) y descargar la última versión del lenguaje Python para Windows.
- A continuación, ejecuta el instalador descargado. Durante el proceso de instalación, asegúrate de marcar la opción «Add Python to PATH» para que Python pueda ser ejecutado desde la línea de comandos.
- Una vez completada la instalación, puedes abrir el Símbolo del sistema (Command Prompt) y verificar que Python se ha instalado correctamente escribiendo
python --versionen la terminal. Deberías ver la versión de Python instalada. - Para empezar a trabajar con Python, es recomendable utilizar un entorno de desarrollo integrado (IDE). Algunas opciones populares son PyCharm, Visual Studio Code y Jupyter Notebook.
- Para ejecutar un script en Python desde la línea de comandos, puedes usar el comando
python nombre_del_script.py, dondenombre_del_script.pyes el nombre de tu archivo Python.
Espero que esta guía paso a paso te ayude a instalar correctamente Python en tu sistema Windows y empezar a programar en este lenguaje de programación versátil y poderoso.
Guía: Instalación de Jupyter Notebook en Anaconda
Guía: Instalación de Jupyter Notebook en Anaconda
Para instalar Jupyter Notebook en Anaconda, primero asegúrate de tener Anaconda o Miniconda instalado en tu sistema. A continuación, sigue los siguientes pasos:
Paso 1: Abre Anaconda Navigator, una aplicación que se instala automáticamente con Anaconda.
Paso 2: Haz clic en la pestaña «Home» en Anaconda Navigator.
Paso 3: Haz clic en el entorno donde desees instalar Jupyter Notebook, generalmente el entorno base.
Paso 4: En el menú desplegable, selecciona la opción «Open Terminal».
Paso 5: En la terminal que se abre, escribe el siguiente comando para instalar Jupyter Notebook:
conda install -c conda-forge jupyterlab
Una vez finalizada la instalación, podrás abrir Jupyter Notebook desde Anaconda Navigator.
Es importante destacar que Jupyter es una herramienta ampliamente utilizada en el ámbito de la ciencia de datos y programación, que permite la creación de documentos interactivos que combinan código, texto enriquecido, gráficos y más en un único archivo.
Espero que esta guía te ayude a instalar Jupyter Notebook en tu entorno de Anaconda con éxito.
Espero que esta guía te haya sido útil para instalar Jupyter Notebook en Windows. Ahora podrás disfrutar de la potencia y versatilidad de esta herramienta para tus proyectos de programación y análisis de datos. ¡Hasta la próxima!