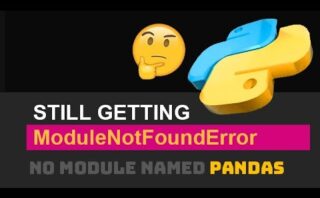Descubre la forma sencilla y eficaz de lanzar Anaconda Navigator directamente desde la terminal. ¡Optimiza tu flujo de trabajo y accede a tus entornos de desarrollo en un abrir y cerrar de ojos!
Accediendo a Anaconda desde la terminal de forma sencilla.
Para acceder a Anaconda desde la terminal de forma sencilla, en primer lugar es importante tener Anaconda instalado en tu sistema. Una vez instalado, estos son los pasos para acceder a Anaconda desde la terminal:
- Abre la terminal: Puedes abrir la terminal de tu sistema operativo. En sistemas Unix (Linux, macOS), puedes usar la Terminal. En Windows, puedes utilizar el Anaconda Prompt o el Command Prompt.
- Activa el entorno conda: Para acceder a Anaconda, debes activar el entorno conda en la terminal. Puedes hacerlo con el comando
conda activate nombre_entorno, dondenombre_entornoes el nombre del entorno que quieres activar. - Ejecuta comandos de Anaconda: Una vez que hayas activado el entorno conda, puedes ejecutar comandos de Anaconda como
conda install,conda list,conda env list, entre otros, según tus necesidades.
Es importante recordar que si no has creado un entorno conda previamente, puedes utilizar el entorno base predefinido.
Con estos sencillos pasos, podrás acceder y utilizar Anaconda desde la terminal de forma práctica y eficiente en la gestión de paquetes y entornos de Python.
Iniciar Anaconda en Ubuntu: Paso a paso
Para **iniciar Anaconda en Ubuntu paso a paso**, se pueden seguir los siguientes pasos:
- Lo primero que hay que hacer es abrir una terminal en Ubuntu.
- Una vez en la terminal, se puede **iniciar Anaconda** escribiendo el siguiente comando:
anaconda-navigator. - Tras ejecutar el comando, Anaconda Navigator debería iniciarse y mostrarse en la pantalla.
- Desde Anaconda Navigator, se pueden **abrir entornos virtuales, instalar paquetes, gestionar librerías** y más.
Otra forma de iniciar Anaconda en Ubuntu es mediante **el uso del entorno base**. Para ello, se puede utilizar el siguiente comando en la terminal:
source ~/anaconda3/bin/activate
Este comando activará el entorno base de Anaconda y permitirá usar los paquetes instalados en él. Una vez finalizada la sesión, se puede desactivar el entorno base con el comando:
conda deactivate
Estos son los pasos básicos para iniciar Anaconda en Ubuntu. Recuerda que Anaconda es una herramienta muy útil para la gestión de entornos y paquetes en Python.
Tiempo necesario para instalar Anaconda
El tiempo necesario para instalar Anaconda puede variar dependiendo de diferentes factores, como la velocidad de tu conexión a internet, la capacidad de tu ordenador y las configuraciones específicas que desees realizar durante la instalación.
Por lo general, la instalación estándar de Anaconda puede tardar aproximadamente entre 10 a 30 minutos en completarse. Sin embargo, si deseas personalizar la instalación seleccionando componentes específicos, como por ejemplo paquetes de datos adicionales o entornos virtuales, el proceso podría extenderse un poco más.
Es importante tener en cuenta que la velocidad de descarga de Anaconda desde su sitio web oficial https://www.anaconda.com/products/distribution también puede influir en el tiempo total de instalación.
Si tienes una buena conexión a internet y un ordenador con un buen rendimiento, es probable que la instalación de Anaconda se complete en el rango de tiempo mencionado anteriormente.
Para una instalación básica de Anaconda, estos serían los pasos generales:
- Descargar el instalador de Anaconda desde su página web.
- Ejecutar el instalador y seguir las instrucciones del asistente de instalación.
- Esperar a que el proceso de instalación se complete.
Para lanzar Anaconda Navigator desde la terminal, simplemente escribe «anaconda-navigator» y pulsa Enter. ¡Disfruta explorando y gestionando tus entornos y paquetes de Python de forma visual! ¡Hasta la próxima!