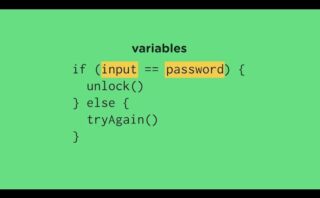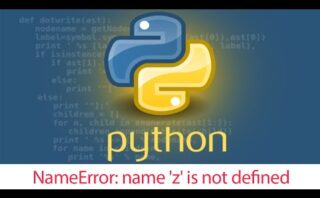Aprender a restablecer la Terminal en Mac es esencial para solucionar posibles problemas y mejorar su rendimiento. Sigue esta guía paso a paso para dominar este proceso y sacar el máximo provecho de tu equipo. ¡Descubre cómo hacerlo de forma sencilla y eficaz!
Restaura la Terminal de Mac: Pasos sencillos para recuperar su funcionamiento.
Para restaurar la Terminal de un Mac y recuperar su funcionamiento, puedes seguir estos pasos sencillos:
- Cierre de la Terminal: Antes de realizar cualquier cambio, asegúrate de cerrar la Terminal si está abierta.
- Reiniciar la Terminal: A veces, simplemente reiniciar la Terminal puede solucionar problemas menores.
- Cambiar al perfil por defecto: Puedes restablecer la Terminal al perfil por defecto de la siguiente manera:
Comando Acción rm ~/Library/Preferences/com.apple.Terminal.plistElimina el archivo de preferencias de Terminal - Reinstalar Terminal: Si los pasos anteriores no resuelven el problema, puedes reinstalar la Terminal desde la App Store.
Estos pasos sencillos son útiles para restaurar la funcionalidad de la Terminal en un Mac y solucionar posibles problemas que puedas encontrar.
Restablece tu Mac en unos simples pasos
Restablecer tu Mac puede ser útil si necesitas solucionar problemas de rendimiento o quieres borrar todos tus datos para vender o regalar el dispositivo. A continuación, se detallan los pasos para restablecer tu Mac de forma sencilla:
- Copia de seguridad: Antes de restablecer tu Mac, es recomendable hacer una copia de seguridad de tus archivos importantes. Puedes utilizar Time Machine o iCloud para realizar esta copia.
- Desactiva iCloud y otros servicios: Es importante desactivar iCloud, iTunes y otros servicios antes de restablecer tu Mac para evitar problemas de sincronización.
- Reinicia en modo de recuperación: Reinicia tu Mac y mantén presionadas las teclas Comando + R hasta que aparezca la ventana de utilidades de macOS.
- Utiliza Utilidad de Discos: Una vez en el modo de recuperación, selecciona Utilidad de Discos y elige el disco que quieres borrar. Luego, haz clic en Borrar y elige el formato adecuado (generalmente Mac OS Plus (con registro)).
- Reinstala macOS: Después de borrar el disco, sal de Utilidad de Discos y selecciona Reinstalar macOS para instalar una copia limpia del sistema operativo en tu Mac.
- Restaura desde copia de seguridad: Una vez que hayas reinstalado macOS, puedes optar por restaurar tus archivos desde la copia de seguridad que hiciste al principio.
Estos pasos te permitirán restablecer tu Mac de forma efectiva y sin complicaciones, mejorando su rendimiento o preparándolo para un nuevo dueño.
Restauración del sistema operativo Mac: Guía paso a paso.
La restauración del sistema operativo en un Mac puede ser necesaria en situaciones en las que el sistema no funciona correctamente o se ha visto comprometido por malware. A continuación, se presenta una guía paso a paso para llevar a cabo este proceso:
- Realizar una copia de seguridad: Antes de iniciar el proceso de restauración, es crucial realizar una copia de seguridad de todos los datos importantes. Esto se puede hacer a través de Time Machine o guardando los archivos en un disco externo.
- Acceder al modo de recuperación: Reinicia tu Mac y mantén presionadas las teclas cmd + R hasta que aparezca la pantalla de Utilidades de macOS.
- Seleccionar la opción de restauración: En la pantalla de Utilidades, elige la opción Restaurar desde Time Machine si quieres utilizar una copia de seguridad previa. En caso de no contar con una copia de seguridad, puedes seleccionar Reinstalar macOS.
- Seguir las instrucciones: Una vez seleccionada la opción deseada, sigue las instrucciones que aparecen en pantalla para completar el proceso de restauración. Esto puede implicar la selección del disco de destino, aceptar los términos y condiciones, entre otros pasos.
- Esperar a que finalice: El proceso de restauración puede tardar un tiempo, dependiendo de la velocidad de tu conexión a Internet y de tu dispositivo. Una vez completado, tu Mac estará restaurado a su estado anterior o reinstalado con una versión limpia de macOS.
Es importante recordar que la restauración del sistema operativo borrará todos los datos en el disco, por lo que es fundamental contar con una copia de seguridad actualizada antes de proceder. Si tienes dudas o necesitas más ayuda, siempre puedes consultar la documentación oficial de Apple o contactar con el soporte técnico.
Espero que esta guía te haya sido de utilidad para aprender a restablecer la Terminal en tu Mac. Recuerda seguir explorando y experimentando para sacar el máximo provecho de tu sistema. ¡Hasta la próxima!