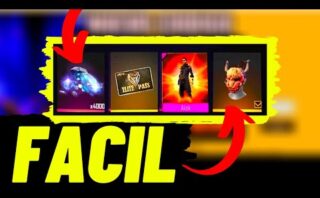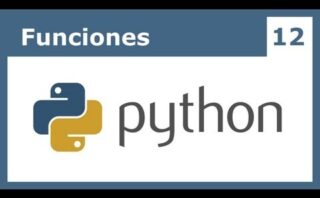Descubrir cómo utilizar el comando cd en PowerShell es esencial para navegar ágilmente entre directorios y optimizar tu flujo de trabajo. ¡Sigue leyendo para dominar esta poderosa herramienta y potenciar tu productividad!
Navegando entre carpetas en PowerShell: Consejos útiles
En PowerShell, se pueden utilizar diversos comandos para navegar entre carpetas de manera eficiente. A continuación, se presentan algunos consejos útiles para facilitar esta tarea:
1. Utilizar el comando Set-Location: Permite cambiar el directorio en el que estamos trabajando. Por ejemplo, Set-Location C:Users nos llevaría al directorio de usuarios.
2. Conocer los comandos de navegación básicos:
Get-ChildItem: Muestra el contenido de un directorio.cdoSet-Location: Cambia el directorio actual.pushdypopd: Alternar entre dos ubicaciones.
3. Utilizar rutas relativas y absolutas: Se pueden utilizar las rutas relativas para navegar desde el directorio actual y las absolutas para llegar a una ubicación específica en el sistema. Por ejemplo, cd .. nos lleva al directorio padre.
4. Autocompletado de rutas: En PowerShell, se puede utilizar la tecla Tab para autocompletar nombres de carpetas y archivos, lo que agiliza la navegación.
5. Atajos de teclado: Conocer los atajos de teclado como Ctrl + L para limpiar la pantalla o Tab para autocompletar puede mejorar la productividad al navegar entre carpetas.
Con estos consejos y comandos básicos, es posible mejorar la experiencia de navegación en PowerShell y trabajar de manera más eficiente en la gestión de archivos y directorios.
Modificando la ruta en PowerShell: Guía paso a paso
En PowerShell, es posible modificar la ruta actual de trabajo en la consola mediante diferentes comandos y métodos. Esto resulta útil para navegar entre directorios, acceder a archivos específicos y ejecutar scripts en ubicaciones concretas.
Para modificar la ruta en PowerShell, el comando fundamental es Set-Location o su alias cd. Este comando permite cambiar la ubicación actual a la ruta especificada. Por ejemplo, para cambiar a la carpeta «Documentos», se puede utilizar:
Set-Location C:UsersUsuarioDocumentos
Además, es posible **navegar hacia directorios superiores** utilizando Set-Location con la notación de doble punto ... Por ejemplo, para regresar un nivel en la jerarquía de carpetas, se puede usar:
Set-Location ..
Otro comando común para **modificar la ruta es Push-Location y Pop-Location**. Estos comandos permiten «empujar» la ruta actual a una pila y luego «sacar» de la pila una ruta previamente guardada. Esto es útil cuando se necesita volver a ubicaciones anteriores de manera sencilla sin tener que escribir la ruta completa cada vez.
Accediendo a una carpeta a través de PowerShell
Para acceder a una carpeta a través de PowerShell, se puede utilizar el comando Set-Location o su versión abreviada sl. Este comando permite cambiar el directorio actual en la consola de PowerShell.
Algunos puntos a tener en cuenta sobre este proceso son:
- Rutas: Se puede especificar una ruta absoluta o relativa para acceder a la carpeta deseada.
- Comodines: Se pueden usar comodines como «*» o «?» para trabajar con múltiples archivos o carpetas de manera simultánea.
- Ejemplo de código:
cd C:UsersNombreUsuarioEscritorio sl ..Documentos
En el ejemplo anterior, se empieza navegando a la carpeta «Escritorio» de un usuario específico y posteriormente se accede a la carpeta «Documentos» que está un nivel por encima de la actual.
Para finalizar, recuerda que el comando cd en PowerShell es fundamental para navegar entre directorios. ¡Practica y familiarízate con su uso para optimizar tu experiencia en la consola! ¡Hasta pronto!