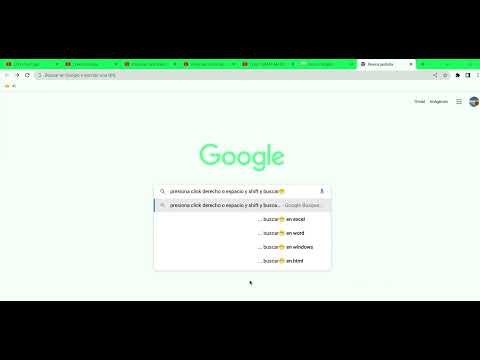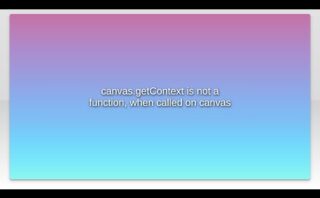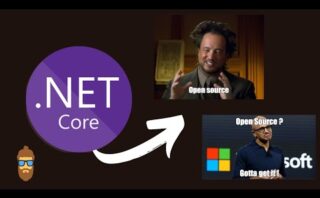Descubre cómo añadir diversión y expresividad a tus mensajes en tu Chromebook con la magia de los emojis. En esta guía rápida aprenderás a utilizar emojis en tu Chromebook de manera sencilla y creativa. ¡Prepárate para darle vida a tus conversaciones!
Haz que los emojis aparezcan en tu teclado de forma sencilla
Los emojis son una forma divertida y expresiva de comunicarse en línea. Si deseas que los emojis aparezcan en tu teclado de forma sencilla, sigue estos pasos:
Utiliza el teclado virtual: Si tu dispositivo no tiene emojis integrados, puedes utilizar el teclado virtual. Este suele incluir una sección dedicada a emojis que puedes seleccionar y enviar.
Descarga una aplicación de emojis: Para acceder a una amplia variedad de emojis, puedes descargar aplicaciones especializadas que te permiten copiar y pegar emojis en tus mensajes.
Configuración del teclado: En algunos dispositivos, es posible configurar el teclado para que muestre un menú de emojis. Revisa la configuración de tu dispositivo para habilitar esta opción.
Atajos de teclado: En algunos sistemas operativos, puedes utilizar atajos de teclado para insertar emojis rápidamente. Por ejemplo, en Windows puedes presionar «Windows key + .» o «Windows key + ;» para abrir el menú de emojis.
Recuerda que la disponibilidad de emojis puede variar según el dispositivo y el sistema operativo que estés utilizando. ¡Diviértete comunicándote con emojis!
Activar el teclado táctil en Chromebook: Guía paso a paso
Para activar el teclado táctil en un Chromebook, sigue estos pasos:
- Primero, asegúrate de que tu Chromebook esté encendido y la pantalla esté desbloqueada.
- A continuación, haz clic en tu foto de perfil en la esquina inferior derecha de la pantalla.
- En el menú que aparece, selecciona la opción «Configuración».
- Dentro de la configuración, navega hasta la sección «Dispositivos» y luego haz clic en «Teclado».
- Busca la opción que te permita activar el teclado táctil, que puede tener un nombre como «Teclado virtual» o «Teclado en pantalla».
- Activa esta opción y el teclado táctil debería aparecer en tu pantalla, lo que te permitirá utilizarlo con el toque de tus dedos.
Recuerda que estos pasos pueden variar ligeramente dependiendo de la versión de Chromebook que estés utilizando, pero en general, esta es la forma básica de activar el teclado táctil en estos dispositivos.
Funcionamiento del teclado en una Chromebook
En una Chromebook, el funcionamiento del teclado es similar al de otros dispositivos, pero hay algunas particularidades a tener en cuenta. A continuación, se detallan algunas características relevantes:
Distribución del Teclado: La distribución del teclado de una Chromebook suele seguir el estándar de los teclados QWERTY, con algunas variaciones menores dependiendo del modelo.
Teclas Especiales: Además de las teclas habituales (letras, números, etc.), las Chromebooks suelen contar con teclas especiales como Buscar, Cambiar de Ventana, y Cambiar de Pantalla Completa para facilitar la navegación y el uso del sistema operativo Chrome OS.
Teclado Táctil: Muchas Chromebooks vienen con un teclado táctil que permite funciones adicionales como gestos táctiles para desplazarse por la pantalla o hacer zoom con los dedos.
Atajos de Teclado: Chrome OS ofrece una amplia variedad de atajos de teclado que facilitan la navegación, la utilización de aplicaciones y el control del sistema. Algunos ejemplos comunes son:
- Ctrl + C: Copiar
- Ctrl + V: Pegar
- Ctrl + T: Abrir nueva pestaña del navegador
- Ctrl + Shift + Q (dos veces): Cerrar sesión
¡Espero que esta guía te haya sido útil para aprender a usar emojis en Chromebook! Ahora puedes añadir un toque divertido a tus mensajes y expresarte de forma más colorida en tus conversaciones. ¡Hasta pronto!