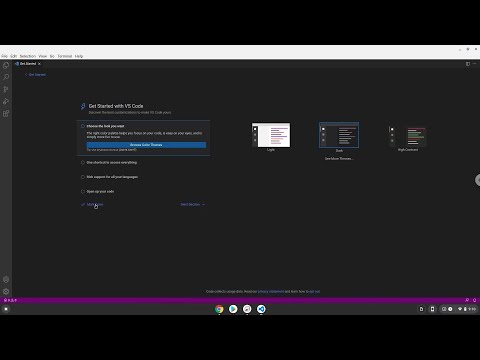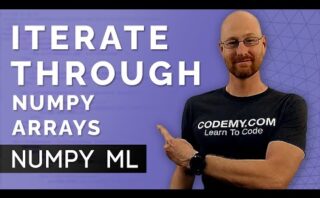Descubre cómo sacar el máximo partido a Visual Studio Code en tu Chromebook y potencia tu productividad al máximo. Acompáñanos en este viaje para dominar esta potente herramienta de desarrollo en tu dispositivo Chrome OS.
Cómo abrir Visual Studio Code en Google Chrome
Para abrir Visual Studio Code en Google Chrome, es importante tener en cuenta que Visual Studio Code no es una aplicación web, sino un editor de código que se instala en tu dispositivo localmente. Sin embargo, hay algunas extensiones que permiten acceder a funcionalidades de Visual Studio Code desde un navegador como Google Chrome.
Una de las opciones más populares para trabajar con Visual Studio Code desde un navegador es a través de la extensión «Visual Studio Online» que permite abrir un editor de código en una pestaña de Google Chrome.
Para utilizar Visual Studio Online en Google Chrome, puedes seguir estos pasos:
- Instalar la extensión Visual Studio Online desde la tienda de extensiones de Chrome.
- Una vez instalada, podrás abrir Visual Studio Online desde una pestaña nueva en Google Chrome.
- Esta extensión te permitirá editar archivos de tu repositorio directamente desde el navegador.
Es importante recordar que esta extensión ofrece una funcionalidad limitada en comparación con la versión completa de Visual Studio Code instalada en tu ordenador. Sin embargo, puede ser útil para realizar cambios rápidos o revisar código en un entorno en línea.
Configuración inicial de Visual Studio Code
Visual Studio Code es un editor de código fuente desarrollado por Microsoft, altamente personalizable gracias a sus numerosas extensiones. A continuación, se detallan los pasos principales para la configuración inicial de Visual Studio Code:
Instalación: Para comenzar, es necesario descargar e instalar Visual Studio Code desde su página web oficial.
Configuración del entorno de trabajo:
- Una vez instalado, se puede personalizar el tema visual, atajos de teclado y otras preferencias en el menú «File» > «Preferences».
- Es recomendable instalar extensiones que ayuden a mejorar la experiencia de desarrollo, como por ejemplo extensiones para diversos lenguajes de programación, control de versiones, depuración, entre otras.
Integración con Git: Visual Studio Code cuenta con una integración nativa con Git, lo que facilita la gestión de repositorios y control de versiones de los proyectos.
Terminal integrada: En Visual Studio Code se puede utilizar una terminal integrada para ejecutar comandos y tareas de forma rápida sin necesidad de cambiar de ventana.
Depuración de código: Permite depurar aplicaciones de manera sencilla gracias a su integración con varias herramientas de depuración.
Para una configuración inicial más avanzada, se pueden actualizar las opciones de configuración directamente en el archivo «settings.json» en la configuración del usuario o del espacio de trabajo.
Guía para ejecutar Visual Studio Code
Para ejecutar Visual Studio Code, sigue estos sencillos pasos:
- Descarga e instalación: Descarga el instalador de Visual Studio Code desde su sitio web oficial e instálalo en tu ordenador.
- Inicio de Visual Studio Code: Una vez instalado, abre Visual Studio Code desde el menú de aplicaciones o el acceso directo en tu escritorio.
- Interfaz de usuario: Al abrir Visual Studio Code, verás la interfaz principal que incluye menús, barras de herramientas y áreas de trabajo.
- Creación de un nuevo archivo: Puedes crear un nuevo archivo pulsando en
File > New Fileo usando el atajo de tecladoCtrl + N.
Extensiones en Visual Studio Code
Visual Studio Code permite la integración de extensiones para ampliar su funcionalidad. Algunas extensiones populares son:
- Python: Extensión para soporte de desarrollo en Python.
- GitLens: Extensión para la integración de Git en el editor.
Ejemplo de código en Python en Visual Studio Code:
import pandas as pd
# Cargar un archivo CSV
data = pd.read_csv('datos.csv')
# Mostrar las primeras filas
print(data.head())
Siguiendo esta guía básica, podrás ejecutar Visual Studio Code de manera efectiva para tu desarrollo de software.
Para despedirte después de aprender a utilizar Visual Studio Code en un Chromebook, recuerda practicar regularmente para dominar sus funciones. ¡Explora, experimenta y crea con esta potente herramienta de programación! ¡Hasta pronto!