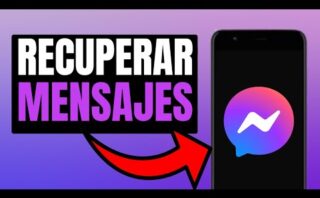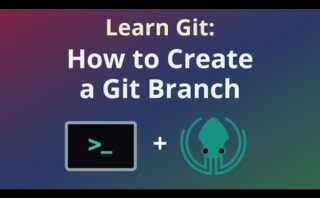Encontrar la ruta de un archivo en Mac puede parecer una tarea complicada, pero en realidad es más sencillo de lo que piensas. En este artículo te guiaré paso a paso para que aprendas a localizar la ubicación exacta de cualquier archivo en tu dispositivo Mac. Ya sea que necesites encontrar un documento importante, una foto perdida o simplemente quieras explorar las carpetas de tu sistema, ¡aquí encontrarás todas las respuestas que necesitas! Sigue leyendo y descubre cómo navegar por tu Mac como todo un experto en busca de la ruta de tus archivos.
Obtener la ruta de un archivo en Mac: Guía paso a paso.
Obtener la ruta de un archivo en Mac puede ser útil en diversas situaciones, como cuando necesitas compartir la ubicación exacta de un archivo con otros usuarios o cuando deseas acceder a él desde la línea de comandos. A continuación, te mostraré paso a paso cómo obtener la ruta de un archivo en Mac.
1. Abre el Finder haciendo clic en el icono del Finder en el Dock o seleccionando «Finder» en la barra de menú superior.
2. Navega hasta la ubicación del archivo del que deseas obtener la ruta. Puedes hacerlo haciendo clic en las carpetas en la barra lateral del Finder o utilizando la función de búsqueda en la esquina superior derecha.
3. Una vez que hayas encontrado el archivo, haz clic derecho sobre él y selecciona «Obtener información» en el menú contextual. También puedes presionar la combinación de teclas «Cmd + i» para abrir la ventana de información del archivo.
4. En la ventana de información, verás una sección llamada «General». En esta sección, encontrarás el campo «Dónde» que muestra la ruta completa del archivo. La ruta estará escrita en formato de directorio, separando cada nivel de directorio con una barra («/»).
5. Puedes copiar la ruta del archivo haciendo clic en el icono de la ruta y seleccionando «Copiar» en el menú contextual o utilizando la combinación de teclas «Cmd + C».
¡Y eso es todo! Ahora tienes la ruta completa de un archivo en tu Mac.
Recuerda que la ruta de un archivo puede variar según su ubicación en el sistema de archivos de tu Mac. También es importante tener en cuenta que algunos archivos pueden estar ocultos o protegidos, lo que podría afectar la forma en que accedes a su ruta.
Espero que esta guía paso a paso te haya sido útil para obtener la ruta de un archivo en Mac. Si tienes alguna pregunta o necesitas más ayuda, no dudes en preguntar.
Encontrar la ruta de un archivo: una guía práctica para saber dónde se encuentra
Encontrar la ruta de un archivo puede resultar muy útil cuando necesitamos acceder a él desde nuestro código o realizar operaciones con él. En esta guía práctica, te mostraré diferentes métodos para obtener la ruta de un archivo en diferentes sistemas operativos.
En Windows:
– Para encontrar la ruta de un archivo en Windows, puedes hacer clic derecho sobre el archivo y seleccionar «Propiedades». En la pestaña «General», encontrarás la ruta completa del archivo en el campo «Ubicación».
– También puedes obtener la ruta de un archivo utilizando el Explorador de archivos. Navega hasta la carpeta que contiene el archivo y haz clic derecho sobre él. Luego, selecciona «Propiedades» y en la pestaña «General» encontrarás la ruta completa del archivo en el campo «Ubicación».
– Si deseas obtener la ruta del archivo desde la línea de comandos, puedes utilizar el comando `cd` para navegar hasta la carpeta que contiene el archivo y luego ejecutar el comando `dir /a` para mostrar los archivos y carpetas ocultos. La ruta completa del archivo se mostrará junto a su nombre.
En macOS:
– Para encontrar la ruta de un archivo en macOS, puedes hacer clic derecho sobre el archivo y seleccionar «Obtener información». En la ventana que se abre, encontrarás la ruta completa del archivo en el campo «Dónde».
– También puedes obtener la ruta de un archivo utilizando el Finder. Navega hasta la carpeta que contiene el archivo y haz clic derecho sobre él. Luego, selecciona «Obtener información» y en la ventana que se abre encontrarás la ruta completa del archivo en el campo «Dónde».
– Si deseas obtener la ruta del archivo desde la terminal, puedes utilizar el comando `pwd` para mostrar el directorio actual y luego utilizar el comando `ls -l` para listar los archivos y carpetas en el directorio actual, incluyendo la ruta completa del archivo.
En Linux:
– Para encontrar la ruta de un archivo en Linux, puedes utilizar el comando `find`. Por ejemplo, si quieres encontrar la ruta de un archivo llamado «archivo.txt», puedes ejecutar el siguiente comando en la terminal:
«`
find / -name archivo.txt
«`
Este comando buscará el archivo en todo el sistema y te mostrará la ruta completa.
– También puedes utilizar el comando `ls -l` para mostrar los archivos y carpetas en el directorio actual, incluyendo la ruta completa del archivo.
Encuentra la ubicación de un archivo en tu dispositivo
Encontrar la ubicación de un archivo en tu dispositivo puede ser útil cuando necesitas acceder a él o compartirlo con otras personas. Aquí te mostraré diferentes formas de encontrar la ubicación de un archivo en diferentes sistemas operativos.
Windows:
1. Explorador de archivos: Abre el Explorador de archivos y navega hasta la ubicación donde crees que se encuentra el archivo. Puedes utilizar la barra de direcciones en la parte superior para ingresar la ruta específica o utilizar las carpetas para navegar hasta la ubicación deseada.
2. Búsqueda: Si no recuerdas la ubicación exacta del archivo, puedes utilizar la función de búsqueda de Windows. Haz clic en el botón de inicio y comienza a escribir el nombre del archivo en el cuadro de búsqueda. Windows buscará en todas las ubicaciones y te mostrará los resultados coincidentes.
3. Propiedades del archivo: Haz clic derecho en el archivo y selecciona «Propiedades». En la pestaña «General», encontrarás la ubicación exacta del archivo en el campo «Ubicación».
macOS:
1. Finder: Abre el Finder y navega hasta la ubicación donde crees que se encuentra el archivo. Puedes utilizar la barra lateral izquierda para acceder a las ubicaciones más comunes, como el escritorio, documentos, descargas, etc. También puedes utilizar la barra de búsqueda en la esquina superior derecha para buscar el archivo por su nombre.
2. Spotlight: Haz clic en el ícono de la lupa en la esquina superior derecha de la pantalla y comienza a escribir el nombre del archivo en el cuadro de búsqueda. Spotlight buscará en todas las ubicaciones y te mostrará los resultados coincidentes.
3. Obtener información: Haz clic derecho en el archivo y selecciona «Obtener información». En la ventana que aparece, encontrarás la ubicación exacta del archivo en el campo «Dónde».
Linux:
1. Terminal: Abre la terminal y navega hasta la ubicación donde crees que se encuentra el archivo utilizando comandos como «cd» para cambiar de directorio y «ls» para listar los archivos y carpetas en el directorio actual.
2. Buscar: Utiliza el comando «find» seguido del nombre del archivo para buscar en todo el sistema de archivos. Por ejemplo, si estás buscando un archivo llamado «documento.txt», puedes ejecutar el siguiente comando:
find / -name documento.txtEsto buscará el archivo en todas las ubicaciones y te mostrará el resultado.
3. Explorador de archivos: Dependiendo del entorno de escritorio que estés utilizando, puedes abrir el explorador de archivos correspondiente y navegar hasta la ubicación donde crees que se encuentra el archivo.
Recuerda que la ubicación de un archivo puede variar dependiendo de cómo lo hayas guardado o de las configuraciones de tu dispositivo. Siempre es útil conocer estas diferentes formas de encontrar la ubicación de un archivo para facilitar la gestión de tus archivos en tu dispositivo.
¡Espero haber sido de ayuda! Si tienes alguna otra pregunta, no dudes en hacerla. ¡Hasta luego!