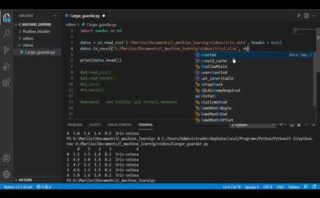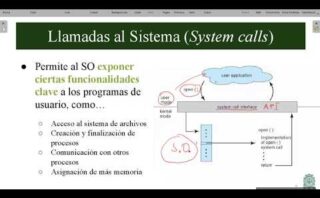En la era digital, agilizar tareas informáticas es una habilidad esencial. Si alguna vez has necesitado compartir la ubicación exacta de un archivo dentro de tu sistema o referenciar archivos para colaborar con colegas y amigos, dominar el arte de copiar una ruta de archivo como enlace es imprescindible. Esta guía rápida está diseñada para ayudarte a aprender cómo copiar rápidamente la ruta de un archivo, convertirla en un enlace accesible y así, mejorar tu eficiencia en la gestión de archivos y la comunicación digital. Ya sea que seas un profesional IT o simplemente un entusiasta de la tecnología buscando simplificar tu flujo de trabajo, este texto es para ti.
Copiar una ruta como enlace: Guía paso a paso
Copiar una ruta como enlace es un proceso útil cuando necesitas compartir la ubicación exacta de un archivo o carpeta dentro de tu sistema de archivos o a través de internet. A continuación, se presenta una guía paso a paso sobre cómo realizar esta tarea en diferentes sistemas operativos y contextos.
En Windows:
- Haz clic derecho sobre el archivo o carpeta del cual quieres copiar la ruta.
- Mantén presionada la tecla Shift en tu teclado y, sin soltarla, selecciona «Copiar como ruta de acceso» en el menú contextual que aparece.
- La ruta se copiará al portapapeles y podrás pegarla en cualquier programa o documento usando Ctrl+V o la opción Pegar.
En Mac (macOS):
- Selecciona el archivo o carpeta en Finder.
- Mantén presionada la tecla Option y haz clic derecho para abrir el menú contextual.
- Selecciona «Copiar como ruta de acceso» (esto puede variar en diferentes versiones de macOS).
- Pega la ruta donde necesites usando Cmd+V.
En la Terminal o Línea de Comandos:
- Navega hasta el directorio que contiene el archivo o carpeta usando
cd /ruta/directorio. - Para copiar la ruta completa, puedes utilizar el comando
pwd(print working directory), que mostrará la ruta del directorio actual. - En algunos sistemas, puedes copiar la salida del comando directamente al portapapeles utilizando
pwd | pbcopyen macOS opwd | clipen Windows.
En Navegadores Web:
Si la ruta que necesitas copiar es una URL de un sitio web, simplemente:
- Selecciona la URL en la barra de direcciones del navegador.
- Usa el atajo de teclado Ctr+C en Windows o Cmd+C en Mac para copiar al portapapeles.
- Pega la URL donde sea necesario con Ctrl+V o Cmd+V.
Compartir Rutas de Red:
Para compartir rutas de red en un entorno de empresa o doméstico:
- Navega al archivo o carpeta que quieres compartir.
- Haz clic derecho y selecciona «Propiedades».
- Ve a la pestaña «Compartir» y selecciona «Compartir…».
- Cuando asignes los permisos y compartas el recurso, Windows te proporcionará una ruta de red que puedes copiar y compartir con otros.
Uso de hipervínculos:
En documentos o páginas web, puedes crear un hipervínculo que se abra al hacer clic en él:
<a href="file:///ruta/al/archivo" target="_blank">Nombre del Archivo</a>
Recuerda siempre verificar los permisos del archivo o carpeta para garantizar que la otra persona tenga acceso antes de compartir una ruta.
Guía paso a paso para compartir la ruta de un archivo con facilidad
Compartir la ruta de un archivo es una tarea común en la vida cotidiana o en el entorno laboral. Aquí te mostramos una guía paso a paso fácil de seguir para compartir la ruta de un archivo almacenado en tu computadora o en una red. Presta atención a los pasos y aplica las indicaciones según tu sistema operativo y necesidades. Recuerda que una ruta de archivo es la ubicación exacta donde está almacenado dicho archivo en el sistema de archivos de tu computadora o red.
Para usuarios de Windows:
- Abre el explorador de archivos y navega hasta encontrar el archivo cuya ruta quieres compartir.
- Haz clic derecho sobre el archivo y selecciona la opción ‘Propiedades’.
- En la ventana de propiedades, busca la sección que dice ‘Ubicación’. Esa es la ruta del archivo.
- Puedes seleccionar la ruta y copiarla con Ctrl+C o haciendo clic derecho y seleccionando ‘Copiar’.
- Para compartir la ruta, simplemente pégala (Ctrl+V) en el medio por el que quieras comunicarla (correo electrónico, mensaje instantáneo, etc.).
Para usuarios de Mac:
- Abre ‘Finder’ y localiza el archivo que deseas compartir.
- Mantén presionada la tecla ‘option’ y haz clic derecho sobre el archivo. Selecciona ‘Copiar como ruta de acceso’.
- La ruta del archivo ahora está en tu portapapeles y puedes pegarla en cualquier lugar utilizando Cmd+V.
Compartir desde un servidor o unidad de red:
- Navega hasta la ubicación del archivo en la red usando ‘Este equipo’ o ‘Conectar a servidor’ según corresponda a Windows o Mac.
- Una vez localizado el archivo, puedes anotar la ruta que aparece en la barra de direcciones del explorador de archivos o Finder.
- Al igual que en los pasos anteriores, copiar y pegar es tu mejor amigo aquí.
Compartir rutas de archivos desde Google Drive:
- Navega hasta el archivo que deseas compartir y haz clic derecho sobre él.
- Selecciona ‘Obtener enlace compartible’.
- Google Drive generará un enlace que puedes compartir. Puedes elegir el nivel de acceso (ver, editar) antes de enviar el enlace.
Ejemplo de cómo compartir un archivo desde Google Drive:
- Accede a tu cuenta de Google Drive.
- Localiza el archivo que quieres compartir.
- Haz clic derecho sobre el archivo y selecciona ‘Compartir’ o ‘Obtener enlace compartible’.
- Asegúrate de configurar los permisos adecuados.
- Copia el enlace proporcionado.
- Pega el enlace en un correo electrónico, chat o cualquier otra forma de comunicación.
Nota: Cuando compartes una ruta de archivo, asegúrate de que la persona que reciba el enlace tenga acceso a la ubicación del archivo. En el caso de redes privadas o unidades compartidas, la otra persona deberá tener los permisos adecuados para acceder a la ubicación especificada.
Consideraciones finales
Guía para Visualizar y Copiar la Ruta Completa de Carpetas y Archivos en tu Sistema
Visualizar y copiar la ruta completa de carpetas y archivos en tu sistema operativo es una tarea fundamental cuando necesitas tener acceso directo a la ubicación de un archivo. A continuación, encontrarás una guía con los pasos y métodos para hacerlo en los sistemas operativos más comunes como Windows y macOS.
Windows
-
En el Explorador de archivos:
- Haz clic en la barra de direcciones para que revele la ruta completa.
- Puedes copiar esta ruta con el método abreviado Ctrl+C.
-
Desde el menú de contexto:
- Haz clic derecho en el archivo o carpeta.
- Mientras mantienes presionada la tecla Shift, haz clic en ‘Copiar como ruta’ para copiar al portapapeles.
-
Uso de la línea de comandos:
- Abre el Símbolo del sistema o PowerShell.
- Escribe
cdseguido de la ruta de directorio para cambiar al directorio deseado. - Luego usa el comando
dirpara listar contenidos y rutas.
macOS
-
En Finder:
- Con Finder abierto, utiliza la combinación de teclas Cmd+Shift+G para abrir el cuadro ‘Ir a la carpeta’.
- Desde aquí, puedes copiar la ruta deseada.
-
Usando Terminal:
- Abre la aplicación Terminal.
- Escribe
pwdsi estás dentro de la carpeta deseada para mostrar la ruta completa. - O utiliza el comando
lspara listar archivos y carpetas con rutas relativas.
Tips Adicionales
- En ambos sistemas, puedes arrastrar y soltar un archivo o carpeta en cualquier campo de texto para obtener su ruta completa.
- Crear un acceso directo a una carpeta o archivo también puede ser un método rápido para obtener su ubicación.
Recuerda que, conocer la ruta completa de un archivo o carpeta es esencial cuando estás realizando tareas de administración de archivos, usando la línea de comandos o configurando software que requiere rutas explícitas.
Esperamos que esta guía rápida para copiar la ruta de un archivo como enlace te haya sido de gran ayuda. Ahora podrás compartir tus archivos de manera eficiente y práctica. ¡Hasta la próxima!