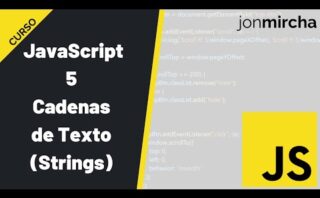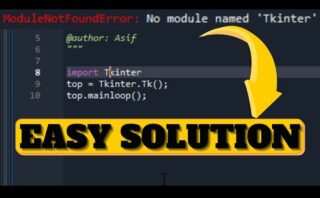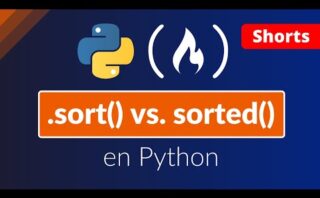Descubre en esta completa guía los trucos esenciales de Excel para potenciar tu análisis de datos. Aprende a optimizar tu trabajo y agilizar tus tareas con simples consejos que harán de tus hojas de cálculo una herramienta poderosa. ¡Saca el máximo provecho a tus datos con Excel!
Análisis de datos en Excel: Pasos para realizar un análisis efectivo
El análisis de datos en Excel es una herramienta ampliamente utilizada para interpretar y extraer información valiosa de conjuntos de datos. A continuación, se presentan los pasos para realizar un análisis efectivo:
- Definir el objetivo: Antes de comenzar cualquier análisis, es fundamental tener claro el objetivo que se busca alcanzar con los datos.
- Organización de los datos: Es importante estructurar los datos de manera ordenada para facilitar su manipulación. Se recomienda utilizar tablas de Excel para este fin.
- Limpieza de datos: Eliminar datos duplicados, corregir errores, y manejar datos faltantes para garantizar la fiabilidad del análisis.
- Análisis descriptivo: Realizar un análisis inicial para entender la distribución y características principales de los datos. Se pueden utilizar herramientas como tablas dinámicas y gráficos.
- Análisis de tendencias: Identificar patrones y tendencias en los datos a lo largo del tiempo, lo cual puede realizarse mediante fórmulas y gráficos especializados.
- Análisis de relaciones: Explorar la relación entre diferentes variables a través de herramientas como gráficos de dispersión y correlación.
Cómo crear tablas rápidamente en Excel
1. Usar el atajo de teclado «Ctrl + T»: Este atajo te permite convertir un rango de celdas en una tabla en Excel de forma rápida y sencilla.
2. Seleccionar los datos: Antes de convertir el rango en una tabla, asegúrate de seleccionar todas las celdas que deseas incluir en la tabla.
3. Insertar tabla: Una vez tengas los datos seleccionados, presiona «Ctrl + T» o ve a la pestaña «Insertar» en la barra de herramientas y selecciona «Tabla».
4. Personalizar la tabla: Excel te permitirá personalizar tu tabla con diferentes estilos y formatos. Además, podrás agregar filtros, resaltar filas, columnas, y mucho más.
Para ilustrar cómo crear una tabla rápidamente en Excel, aquí tienes un ejemplo de código VBA que crea una tabla automáticamente:
Sub CrearTablaExcel()
Dim tbl As ListObject
Dim rng As Range
' Definir el rango de datos a incluir en la tabla
Set rng = ThisWorkbook.Worksheets("Hoja1").Range("A1:D10")
' Convertir el rango en una tabla
Set tbl = ThisWorkbook.Worksheets("Hoja1").ListObjects.Add(xlSrcRange, rng, , xlYes)
' Personalizar la tabla
tbl.TableStyle = "TableStyleLight1"
End Sub
Con estos pasos y ejemplos, podrás crear tablas rápidamente en Excel y organizar tus datos de manera eficiente.
Tipos de análisis en Excel: una guía completa
- Análisis de datos: Permite realizar cálculos y resúmenes estadísticos de manera sencilla, como promedios, desviaciones estándar, correlaciones y más.
- Análisis de escenarios: Consiste en cambiar valores de celdas específicas para analizar cómo afectan estos cambios a otros datos en la hoja de cálculo.
- Análisis de tendencias: Se utiliza para identificar patrones y pronosticar valores futuros en base a datos históricos, como el uso de la herramienta «Análisis de series temporales».
- Análisis de sensibilidad: Permite evaluar cómo varía el resultado ante cambios en ciertas variables, como en los casos de análisis de sensibilidad financiera.
Para realizar estos tipos de análisis en Excel, es común utilizar funciones, tablas dinámicas, gráficos y herramientas como Solver para optimización de modelos.
Ejemplo de código para crear una tabla dinámica en Excel:
tabla_pivot = mi_libro.create_sheet("Tabla dinámica")
tabla_pivot.
¡Esperamos que esta hoja de trucos de Excel para análisis de datos haya sido de gran ayuda! Con estos consejos y atajos, podrás optimizar tu trabajo y obtener resultados más rápidos y precisos. ¡Hasta la próxima y mucho éxito en tus proyectos!