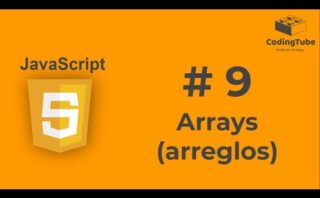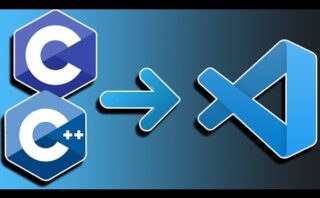Descubre cómo instalar Visual Studio paso a paso con nuestra práctica guía. Desde la descarga hasta la configuración inicial, te guiaremos en cada paso para que puedas comenzar a utilizar esta potente herramienta de desarrollo sin complicaciones. ¡Sigue leyendo y comienza a crear tus proyectos en Visual Studio!
Guía detallada para instalar Visual Studio paso a paso
Para instalar Visual Studio paso a paso, sigue esta guía detallada:
- Descarga Visual Studio: Ve al sitio oficial de Visual Studio y descarga la versión que desees instalar.
- Ejecutar el instalador: Una vez descargado, ejecuta el archivo de instalación.
- Seleccionar componentes: En el instalador, elige los componentes que desees instalar. Por ejemplo, puedes seleccionar los paquetes de desarrollo para C++, .NET, Python, etc.
- Configuración opcional: Realiza configuraciones opcionales, como la ubicación de instalación y ajustes personalizados.
- Iniciar instalación: Haz clic en «Instalar» para comenzar el proceso de instalación.
- Esperar a que finalice: La instalación puede tardar algún tiempo dependiendo de los componentes seleccionados y la velocidad de tu conexión a Internet.
- Finalización: Una vez completada la instalación, puedes abrir Visual Studio y comenzar a utilizarlo para tu desarrollo.
Recuerda asegurarte de cumplir con los requisitos del sistema antes de instalar Visual Studio y mantener actualizado tu entorno de desarrollo.
Ejemplo de código sencillo en Python:
print("¡Hola, Mundo!
Instalación y configuración de Visual Studio Code
Instalación de Visual Studio Code
Para instalar Visual Studio Code, sigue estos pasos:
- Descarga el instalador desde la página oficial de Visual Studio Code.
- Ejecuta el instalador y sigue las instrucciones del asistente de instalación.
- Una vez finalizada la instalación, podrás abrir Visual Studio Code y comenzar a utilizarlo.
Configuración de Visual Studio Code
Algunas configuraciones que puedes personalizar en Visual Studio Code son:
- **Temas:** Puedes cambiar el tema de color del editor según tus preferencias.
- **Extensiones:** Visual Studio Code permite la instalación de extensiones para mejorar la funcionalidad del editor.
- **Atajos de teclado:** Es posible configurar atajos de teclado personalizados para agilizar tu flujo de trabajo.
Ejemplo de configuración de temas en Visual Studio Code
"workbench.colorTheme": "Monokai"
Ejemplo de instalación de una extensión en Visual Studio Code
ext install nombre_extension
Con estos pasos básicos de instalación y configuración, podrás sacar el máximo provecho de Visual Studio Code en tus proyectos de desarrollo.
Ubicación del instalador de Visual Studio
- Para Visual Studio 2019:
- El instalador se puede encontrar en la carpeta **C:Program Files (x86)Microsoft Visual StudioInstaller**
- Para Visual Studio 2022:
- La ubicación del instalador suele ser en **C:Program Files (x86)Microsoft Visual StudioInstaller** también, pero puede variar dependiendo de la configuración específica.
Además, es importante tener en cuenta que estas ubicaciones son las predeterminadas y pueden cambiar si se personaliza la ubicación de instalación durante el proceso de instalación.
Hasta aquí concluye nuestra guía paso a paso para la instalación de Visual Studio. Esperamos que este tutorial haya sido de ayuda para configurar adecuadamente esta potente herramienta de desarrollo. ¡Éxito en tus proyectos futuros!