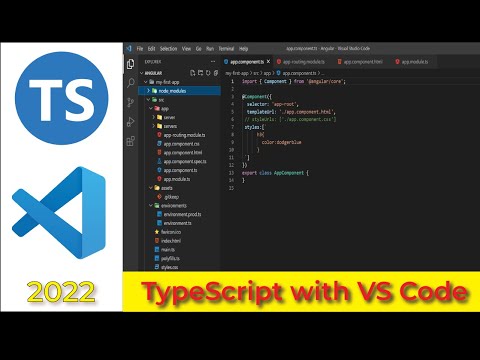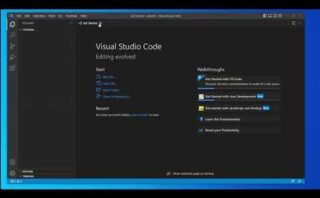Descubre cómo reiniciar fácilmente el servidor TypeScript en VS Code para optimizar tu flujo de trabajo y evitar posibles errores. ¡Sigue leyendo para conocer los pasos!
Reiniciar TypeScript en Visual Studio Code
Reiniciar TypeScript en Visual Studio Code
En Visual Studio Code, a veces puede ser necesario reiniciar el servicio de TypeScript para aplicar cambios o solucionar problemas de configuración. Para reiniciar TypeScript en Visual Studio Code, se pueden seguir los siguientes pasos:
- Detener el servicio de TypeScript: Para detener el servicio de TypeScript en Visual Studio Code, puedes hacer clic en la esquina inferior derecha de la ventana donde se muestra la versión de TypeScript que se está utilizando. Se abrirá un menú contextual donde encontrarás la opción de detener el servicio de TypeScript.
- Reiniciar Visual Studio Code: Otra forma de reiniciar TypeScript es reiniciando Visual Studio Code por completo. Esto asegurará que se restablezcan todas las configuraciones y servicios, incluido TypeScript.
Es importante tener en cuenta que reiniciar el servicio de TypeScript puede ayudar a solucionar problemas de análisis, errores de tipos o problemas de rendimiento que pueden surgir al trabajar con este lenguaje en Visual Studio Code.
Guía para compilar TypeScript en Visual Studio Code
Para compilar TypeScript en Visual Studio Code, se requiere seguir una serie de pasos:
- **Instalar TypeScript:** Antes de poder compilar archivos TypeScript, es necesario tener TypeScript instalado en el sistema. Esto se puede lograr a través de Node.js y npm con el comando
npm install -g typescript. - **Crear un archivo de configuración:** El siguiente paso es crear un archivo de configuración llamado
tsconfig.json. Este archivo define la configuración de compilación, como los archivos de entrada, la carpeta de salida, entre otros parámetros. Aquí puedes ver un ejemplo básico de un archivotsconfig.json: - **Compilar TypeScript en Visual Studio Code:** Una vez que tenemos TypeScript y el archivo de configuración correctos, podemos compilar nuestros archivos. En Visual Studio Code, podemos compilar un archivo TypeScript presionando Ctrl + Shift + B o seleccionando la opción de compilación en la barra de tareas.
{
"compilerOptions": {
"target": "es5",
"outDir": "./dist",
"rootDir": "./src",
"strict": true
}
}
Con estos pasos, estarás listo para compilar tus archivos TypeScript en Visual Studio Code de forma eficiente.
Mejoras en el desarrollo de TypeScript con Visual Studio Code
1. **Intellisense Avanzado**: Visual Studio Code ofrece un poderoso sistema de **Intellisense** para TypeScript, lo que permite autocompletar código de manera rápida y precisa.
2. **Depuración Integrada**: Permite depurar el código TypeScript directamente desde el editor, con funcionalidades como puntos de interrupción o inspección de variables en tiempo real.
3. **Refactorización de Código**: Visual Studio Code proporciona herramientas para refactorizar el código de forma sencilla, como renombrar variables o extraer métodos.
4. **Soporte para TypeScript Compiler**: La integración con el compilador de TypeScript facilita la detección de errores en tiempo de compilación y ofrece sugerencias para corregirlos.
5. **Extensibilidad y Personalización**: Se pueden instalar extensiones específicas para TypeScript que añaden funcionalidades adicionales al entorno de desarrollo.
6. **Soporte para Administración de Proyectos**: Visual Studio Code permite gestionar fácilmente los archivos y dependencias de un proyecto TypeScript, lo que agiliza el proceso de desarrollo.
Recuerda guardar tus cambios antes de reiniciar el servidor TypeScript en VS Code. Una vez reiniciado, podrás continuar con tus tareas de desarrollo sin problemas. ¡Hasta la próxima!