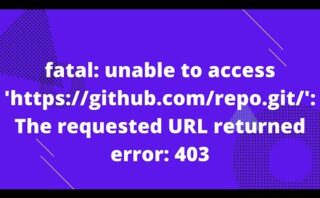Descubre cómo resolver de forma rápida y sencilla el error «bash: : command not found» que puede surgir al utilizar la terminal. ¡Sigue leyendo para encontrar la solución!
Error: Qué significa command not found en Linux
El mensaje de error «Command not found» en Linux indica que el sistema operativo no puede encontrar el comando que se ha intentado ejecutar en la terminal. Este error suele ocurrir cuando el comando solicitado no está ubicado en ninguno de los directorios listados en la variable de entorno PATH.
Algunas razones comunes por las que se puede mostrar este error incluyen:
- El comando fue escrito incorrectamente o contiene errores tipográficos.
- El software asociado con el comando no está instalado en el sistema.
- El directorio que contiene el comando no está incluido en la variable de entorno PATH.
Para solucionar este error, se pueden seguir los siguientes pasos:
- Verificar la ortografía del comando ingresado.
- Instalar el software necesario si el comando requiere una aplicación específica.
- Agregar la ubicación del comando al PATH del sistema.
Por ejemplo, si se intenta ejecutar un comando como ejemplo_comando y se recibe el error «Command not found», se podría resolver agregando la ubicación del ejecutable a la variable PATH con el siguiente comando:
export PATH=$PATH:/ruta/al/comando
Es importante tener en cuenta que los usuarios en Linux deben tener permisos adecuados para ejecutar comandos y que algunos comandos pueden requerir privilegios de administrador para su ejecución.
Acceso a la terminal de Linux mediante Bash
El acceso a la terminal de Linux mediante el intérprete de comandos Bash es fundamental para interactuar con el sistema operativo a nivel de línea de comandos. Aquí tienes información relevante sobre este tema:
1. ¿Qué es Bash?
- Bash, acrónimo de *Bourne Again SHell*, es un intérprete de comandos que proporciona una interfaz para comunicarse con el sistema operativo Linux.
2. Acceder a la Terminal de Linux:
Para acceder a la terminal de Linux mediante Bash, simplemente debes abrir una terminal. En sistemas Linux basados en entornos gráficos, como Ubuntu, puedes hacer clic en el icono de la terminal en la barra de aplicaciones.
3. Funcionalidades principales de Bash:
- Permite ejecutar comandos del sistema operativo, gestionar archivos y directorios, automatizar tareas mediante scripts, entre otras funcionalidades.
4. ¿Por qué es importante el acceso a la terminal?
El acceso a la terminal mediante Bash proporciona un mayor control y flexibilidad para realizar tareas avanzadas de administración del sistema, diagnóstico de problemas, instalación de software, configuración avanzada, entre otros.
5. Ejemplo de comando en Bash:
ls -l
Este comando lista los archivos y directorios en el directorio actual en un formato detallado.
6. Recursos adicionales:
- La documentación oficial de Bash disponible en https://www.gnu.org/s/bash/manual/bash.
Ejecutar un script bash en tu sistema
Para ejecutar un script Bash en tu sistema, necesitas seguir algunos pasos. Primero, es importante conocer que los scripts Bash son archivos de texto que contienen una serie de comandos que serán ejecutados en un intérprete de comandos GNU Bash.
Pasos para ejecutar un script Bash:
- Crear un archivo con extensión «.sh» que contenga los comandos Bash que deseas ejecutar. Por ejemplo, puedes crear un script llamado
mi_script.sh. - Asegúrate de que el script tenga permisos de ejecución. Puedes otorgar permisos de ejecución con el comando
chmod +x mi_script.sh. - Para ejecutar el script, simplemente debes escribir
./mi_script.shen la terminal. El prefijo «./» indica que el script se encuentra en el directorio actual.
Es importante mencionar que al ejecutar un script Bash, estás indicando al sistema operativo que ejecute los comandos contenidos en dicho script en orden secuencial.
Si deseas ejecutar un script Bash desde cualquier directorio sin especificar la ruta completa, puedes añadir la ubicación del script al PATH del sistema. De esta forma, podrás ejecutar el script simplemente escribiendo su nombre en la terminal.
Si te encuentras con el mensaje de error «bash: : command not found» en tu terminal, recuerda revisar la sintaxis de tus comandos, asegurarte de tener instaladas las aplicaciones necesarias y buscar soluciones en foros especializados. ¡Hasta pronto!