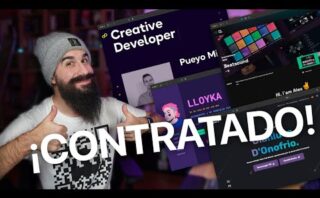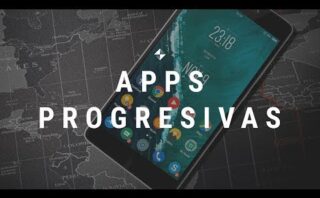Descubre cómo resolver de forma sencilla el común error «npm’ is not recognized as an internal or external command», que puede surgir al utilizar npm en tu terminal. ¡Sigue leyendo para conocer la solución!
Solución al mensaje de error npm not recognized as an internal or external command
Este error se produce cuando el sistema operativo no reconoce el comando npm, que es el administrador de paquetes de Node.js. Para solucionar este problema, se deben seguir los siguientes pasos:
- Comprobar si Node.js está instalado correctamente en el sistema. Para ello, se puede ejecutar el siguiente comando en la terminal:
node -v npm -v
Si ambos comandos muestran la versión de Node.js y npm instaladas, significa que Node.js está configurado correctamente en el sistema. En caso contrario, se debe reinstalar Node.js desde la página oficial.
- Verificar si la variable de entorno PATH está configurada correctamente. Esta variable es la que le indica al sistema dónde buscar los ejecutables de Node.js y npm. Se puede hacer lo siguiente:
echo %PATH%
En la salida de este comando, se debería encontrar la ruta donde están instalados Node.js y npm. En caso de que no aparezcan, se debe agregar la ruta de instalación de Node.js al PATH manualmente.
- Reiniciar la terminal después de realizar cualquier cambio para que los ajustes surtan efecto.
Con estos pasos, se debería solucionar el mensaje de error «npm not recognized as an internal or external command». Es importante seguir cada paso con cautela para garantizar que el sistema reconozca los comandos de Node.js y npm.
Recuerda: Siempre es recomendable tener instaladas las versiones más actualizadas de Node.js y npm para asegurarse de contar con las últimas funcionalidades y correcciones de errores.
Solución al error vite is not recognized as an internal or external command
El error «vite is not recognized as an internal or external command» suele ocurrir cuando intentas ejecutar un comando relacionado con Vite, pero tu sistema operativo no reconoce dicho comando. Esto puede suceder por varias razones, como que Vite no está instalado globalmente o que la ruta al ejecutable de Vite no está en la variable de entorno PATH del sistema.
Para solucionar este error, puedes seguir los siguientes pasos:
- Verificar la instalación de Vite: Asegúrate de haber instalado Vite de forma global. Puedes instalar Vite globalmente utilizando el siguiente comando en la terminal:
npm install -g vite
- Actualizar la variable de entorno PATH: Si Vite está instalado globalmente pero el error persiste, es posible que la ruta al ejecutable de Vite no esté en la variable de entorno PATH. Debes añadir la ruta al ejecutable de Vite a la variable de entorno PATH. Por ejemplo, en sistemas Windows, puedes hacerlo de la siguiente manera en la terminal:
set PATH=%PATH%;C:UsersTuUsuarioAppDataRoamingnpm
Tras realizar estos pasos, intenta ejecutar de nuevo el comando relacionado con Vite y debería reconocerlo como un comando válido.
Solución de errores en npm
Al trabajar con npm (Node Package Manager), es común encontrarse con problemas o errores durante el proceso de instalación o actualización de paquetes. A continuación, se detallan algunas acciones que pueden ayudar a solucionar estos errores:
Actualización de npm
Es importante asegurarse de tener la última versión de npm instalada en el sistema utilizando el siguiente comando:
npm install npm@latest -g
Limpiar la caché de npm
Limpiar la caché de npm puede ayudar a resolver problemas relacionados con la descarga e instalación de paquetes. Para ello, se puede utilizar el siguiente comando:
npm cache clean --force
Reinstalar los paquetes
En ocasiones, los problemas pueden solucionarse simplemente reinstalando los paquetes problemáticos. Para ello, se recomienda eliminar la carpeta «node_modules» y el archivo «package-lock.json» y luego instalar nuevamente los paquetes con:
npm install
Verificar los permisos de directorio
Es importante asegurarse de tener los permisos adecuados para acceder y modificar los directorios en los que se instalan los paquetes. En sistemas Unix/Linux, se puede utilizar el comando sudo para otorgar permisos de administrador.
Resolver conflictos de versiones
En algunos casos, pueden surgir problemas debido a conflictos de versiones entre los paquetes. Es recomendable revisar las dependencias de los paquetes instalados y asegurarse de que todas las versiones sean compatibles entre sí.
Para solucionar el error «npm’ is not recognized as an internal or external command», asegúrate de que la ruta de tu instalación de Node.js esté añadida a la variable de entorno PATH en Windows. Esto permitirá que el sistema reconozca los comandos de npm.