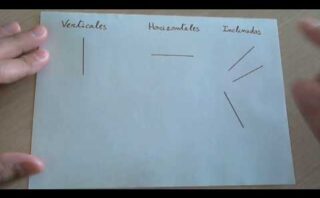Descubre cómo resolver de forma rápida y sencilla el mensaje de error «operación no permitida» al ejecutar comandos en macOS Terminal. ¡Mantén tu flujo de trabajo sin contratiempos!
Cómo restablecer la Terminal en un Mac
Para restablecer la Terminal en un Mac, puedes seguir estos pasos:
- Abre la Terminal desde la carpeta de Aplicaciones > Utilidades.
- Ve a la pestaña «Terminal» en la barra de menús y selecciona «Salir de Terminal» para cerrar la aplicación.
- A continuación, abre nuevamente la Terminal, y si quieres restablecer por completo la configuración y las preferencias de la Terminal, puedes borrar los archivos de configuración. Estos archivos suelen estar en la carpeta del usuario
~/Library/Preferences/com.apple.Terminal.plist. - Otra forma de restablecer la Terminal es mediante la reinstalación de la aplicación. Puedes hacerlo descargando la versión más reciente de macOS desde la Mac App Store. Al reinstalar, se restablecerán todas las preferencias de la Terminal a los valores predeterminados.
Recuerda siempre hacer una copia de seguridad de tus datos importantes antes de restablecer cualquier aplicación en tu Mac.
Cómo ejecutar comandos en Terminal Mac
Para ejecutar comandos en Terminal en un Mac, debes seguir estos pasos:
- Abre la aplicación Terminal desde la carpeta de Utilidades en la carpeta de Aplicaciones.
- Una vez abierta la Terminal, puedes escribir y ejecutar tus comandos.
- Es importante tener en cuenta que los comandos en Terminal pueden tener un impacto significativo en el sistema, así que asegúrate de conocer lo que estás haciendo.
Algunos comandos básicos que puedes utilizar en Terminal son:
| Comando | Descripción |
|---|---|
ls |
Listar archivos y directorios en la ubicación actual. |
cd |
Cambiar de directorio. |
mkdir |
Crear un nuevo directorio. |
Recuerda que puedes ejecutar comandos con opciones y argumentos para personalizar su funcionamiento. Utiliza man seguido del comando para acceder al manual y conocer las opciones disponibles.
Reparación de permisos en Mac: guía paso a paso
La reparación de permisos en Mac es un procedimiento que corrige posibles errores en los permisos de los archivos y carpetas del sistema operativo. Aunque en las versiones más recientes de macOS esta función no es tan relevante como en el pasado, sigue siendo útil en ciertas situaciones.
Para llevar a cabo la reparación de permisos en Mac, puedes seguir los siguientes pasos:
- Paso 1: Reinicia tu Mac.
- Paso 2: Accede a la Utilidad de Discos desde la carpeta de Utilidades en la carpeta de Aplicaciones o inicia desde la recuperación de macOS manteniendo pulsadas las teclas Command + R al encender el Mac.
- Paso 3: Selecciona el disco en el que deseas reparar los permisos en la barra lateral y haz clic en «Primera ayuda» en la parte superior.
- Paso 4: Haz clic en «Reparar permisos de disco».
- Paso 5: Espera a que el proceso finalice y reinicia tu Mac nuevamente.
Es importante recordar que en versiones más recientes de macOS, como macOS Catalina o posteriores, Apple ha eliminado la opción de reparar permisos desde la Utilidad de Discos, ya que el sistema gestiona automáticamente estos permisos. En su lugar, se recomienda utilizar Restablecer Permisos de Software desde la preferencia de Seguridad y Privacidad en Preferencias del Sistema.
Si te encuentras con el mensaje «Operación no permitida» al ejecutar comandos en macOS Terminal, verifica los permisos de usuario o utilice la opción «sudo» para obtener los privilegios necesarios. ¡Esperamos haber resuelto tu error! ¡Hasta pronto!