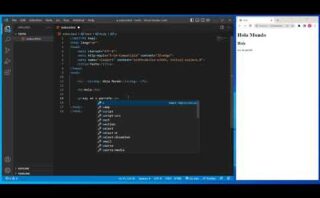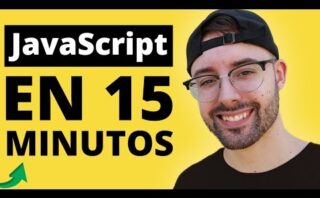Descubre cómo habilitar la ejecución de scripts en Visual Studio Code y desbloquea todo el potencial de tus proyectos en este editor de código popular. ¡Sigue leyendo para resolver el mensaje «Solución para running scripts is disabled on this system vscode» de forma sencilla y efectiva!
Solución: Cómo habilitar la ejecución de scripts deshabilitada en el sistema
Para habilitar la ejecución de scripts que estuvieran deshabilitados en un sistema, generalmente se necesita realizar ciertos ajustes en la configuración de seguridad. A continuación, se detallan varios pasos que pueden ser útiles en este proceso:
- Verificar el nivel de seguridad actual del sistema para determinar cómo está restringida la ejecución de scripts.
- Acceder a la configuración de seguridad del sistema donde se aplicarán los cambios necesarios.
- Explorar las opciones de configuración disponibles para permitir la ejecución de scripts. Esto puede implicar ajustar permisos, desbloquear ciertas funcionalidades o autorizar la ejecución de scripts específicos.
- Proporcionar privilegios de administrador o root si es necesario para realizar los cambios en la configuración de seguridad.
Es importante tener en cuenta que habilitar la ejecución de scripts deshabilitada puede representar un riesgo de seguridad si no se toman las precauciones adecuadas. Se recomienda seguir las mejores prácticas en cuanto a seguridad informática para evitar posibles brechas de seguridad.
| Paso | Descripción |
|---|---|
| 1 | Verificar la configuración de seguridad actual del sistema. |
| 2 | Acceder a la configuración de seguridad y buscar las opciones de habilitación de scripts. |
| 3 | Ajustar los permisos necesarios para permitir la ejecución de scripts. |
| 4 | Revisar y validar los cambios realizados para asegurar que la habilitación se ha completado correctamente. |
Habilitar la ejecución de scripts en Windows 10
- **Abrir PowerShell como administrador:**
- **Comprobar la política de ejecución de scripts:**
- **Cambiar la política de ejecución de scripts:**
- **Ejecutar scripts de manera segura:**
Para poder habilitar la ejecución de scripts en Windows 10, es necesario abrir PowerShell en modo administrador. Para ello, se puede hacer clic con el botón derecho en el menú Inicio y seleccionar «Windows PowerShell (Admin)».
Una vez en PowerShell, se puede comprobar la política de ejecución de scripts mediante el comando Get-ExecutionPolicy. Si la política es «Restricted», significa que los scripts están deshabilitados.
Para habilitar la ejecución de scripts en Windows 10, se debe cambiar la política de ejecución a «RemoteSigned» o «Unrestricted». Esto se puede hacer con el comando Set-ExecutionPolicy RemoteSigned.
Es importante tener en cuenta que al habilitar la ejecución de scripts, se deben asegurar de que estos provengan de fuentes seguras para evitar posibles riesgos de seguridad en el sistema.
Guía para ejecutar un programa en Visual Studio Code
Para ejecutar un programa en Visual Studio Code, sigue estos pasos:
- Asegúrate de tener un lenguaje de programación instalado y una extensión adecuada:
Antes de ejecutar un programa en Visual Studio Code, necesitas tener instalado el lenguaje de programación que estás utilizando y una extensión compatible. Puedes instalar extensiones desde la pestaña de «Extensiones» en VS Code. - Abre tu proyecto:
Abre tu proyecto en Visual Studio Code. Puedes hacerlo desde la opción «Abrir carpeta» en el menú principal. - Editar tu código:
Escribe o modifica tu código en el editor de texto de Visual Studio Code. - Compila tu código si es necesario:
Si trabajas con un lenguaje que requiere compilación, asegúrate de compilar tu código antes de ejecutarlo. Puedes hacerlo desde la terminal integrada en VS Code. - Ejecuta tu programa:
Para ejecutar tu programa, puedes usar el atajo de teclado adecuado o hacer clic en el botón de ejecución en la parte superior del editor. - Observa la salida:
Una vez ejecutado el programa, observa la salida en la terminal integrada de Visual Studio Code. Aquí verás los resultados de la ejecución.
Recuerda que para cada lenguaje de programación puede haber pasos específicos, pero en general, estos son los pasos generales para ejecutar un programa en Visual Studio Code.
Por favor, habilita la ejecución de scripts en tu sistema para permitir el funcionamiento adecuado en Visual Studio Code. Edita las configuraciones de seguridad para disfrutar de todas las funcionalidades que ofrece. ¡Hasta pronto!