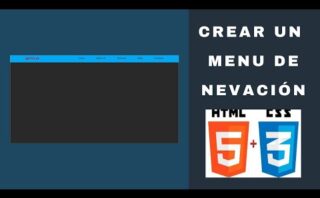Descubre cómo optimizar tus imágenes en HTML para mejorar la velocidad de carga de tu sitio web y brindar una mejor experiencia de usuario. ¡Reduce el tamaño de tus imágenes y potencia el rendimiento de tu página!
Reducción del tamaño de una imagen en HTML
-
**Atributos de ancho y alto:** Se pueden utilizar los atributos **width** y **height** en la etiqueta
<img>para especificar las dimensiones de la imagen en píxeles. Por ejemplo:<img src="imagen.jpg" alt="Descripción de la imagen" width="200" height="150">. -
**Estilos CSS:** Otra manera de reducir el tamaño de una imagen es mediante CSS. Se puede definir un tamaño específico para la imagen utilizando propiedades como **width** y **height** en un estilo CSS asociado. Por ejemplo:
<img src="imagen.jpg" alt="Descripción de la imagen" style="width: 50%; height: auto;">. - **Compresión de imagen:** Es importante comprimir las imágenes antes de cargarlas en una página web. Herramientas como **Photoshop**, **GIMP** o servicios en línea como **TinyPNG** pueden ayudar a reducir el tamaño de los archivos de imagen sin perder calidad visual.
Modificar tamaño de una imagen en HTML con CSS
Para modificar el tamaño de una imagen en HTML usando CSS, puedes utilizar la propiedad width para especificar el ancho y la propiedad height para especificar la altura de la imagen.
Por ejemplo, si tienes una imagen con la siguiente etiqueta HTML:
<img src="imagen.jpg" alt="Mi imagen">
Puedes aplicar estilos en CSS de la siguiente manera:
img {
width: 300px; /* Ancho de 300 píxeles */
height: auto; /* Altura automática para mantener la proporción */
}
Si deseas mantener la relación de aspecto original de la imagen, puedes establecer solo el ancho o la altura y utilizar auto en la otra propiedad. Esto hará que la imagen se ajuste automáticamente.
Es importante tener en cuenta que modificar el tamaño de una imagen con CSS no cambia la resolución real de la imagen, solo su presentación visual en la página web.
Recuerda que también puedes utilizar porcentajes en lugar de valores absolutos para el tamaño de la imagen, lo que permite crear diseños más flexibles y responsivos.
Cómo determinar el tamaño de una imagen en HTML
Para determinar el tamaño de una imagen en HTML, se utilizan los atributos width (ancho) y height (alto) dentro del elemento <img>.
Es importante mencionar que se recomienda especificar el tamaño de las imágenes para mejorar la carga de la página y la experiencia de usuario.
La forma básica de especificar el tamaño de una imagen en HTML sería:
<img src="imagen.jpg" width="200" height="100" alt="Descripción de la imagen">
En este ejemplo, la imagen tiene un ancho de 200 píxeles y un alto de 100 píxeles. Se debe tener en cuenta que especificar las dimensiones de una imagen puede afectar su relación de aspecto, lo que puede distorsionar la imagen si no se mantiene la proporción original.
En caso de querer especificar solo el ancho o el alto de la imagen y mantener la proporción, se puede establecer únicamente uno de los dos atributos y el otro se ajustará automáticamente. Por ejemplo:
<img src="imagen.jpg" width="200" alt="Descripción de la imagen">
En situaciones donde se necesite redimensionar una imagen manteniendo la relación de aspecto, se puede utilizar CSS en lugar de los atributos width y height en línea. Por ejemplo, mediante CSS se puede establecer un ancho máximo para las imágenes:
img {
max-width: 100%;
height: auto;
}
Esta regla CSS garantiza que las imágenes no se extenderán más allá del ancho del contenedor, manteniendo así la responsividad de la página.
Para reducir el tamaño de las imágenes en HTML, recuerda utilizar atributos como width y height para ajustar su visualización sin alterar la calidad. ¡Optimiza la carga de tu página web y despídete de imágenes pesadas!